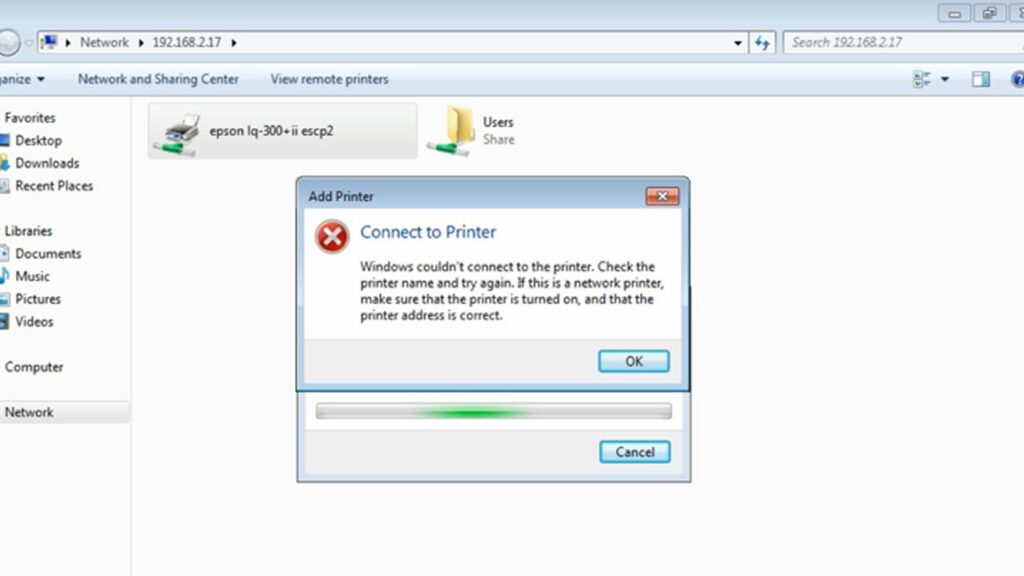Hello pembaca, apakah Anda sedang mengalami masalah Windows Cannot Connect to the Printer? Jika iya, jangan khawatir. Dalam artikel ini, kami akan memberikan panduan lengkap tentang cara mengatasi masalah ini. Baca terus untuk mengetahui solusi yang tepat untuk menghubungkan printer ke komputer Windows Anda.
1. Periksa Koneksi Jaringan
Langkah pertama yang perlu Anda lakukan adalah memeriksa koneksi jaringan antara komputer dan printer. Pastikan kedua perangkat terhubung ke jaringan yang sama, baik melalui kabel LAN atau jaringan nirkabel. Jika ada masalah dengan koneksi jaringan, Anda perlu memperbaikinya terlebih dahulu sebelum mencoba langkah berikutnya.
2. Periksa Ketersediaan Driver Printer
Windows Cannot Connect to the Printer mungkin terjadi karena driver printer yang tidak kompatibel atau tidak terinstal dengan benar. Pastikan Anda memiliki driver printer yang sesuai dengan merek dan model printer Anda. Anda dapat mengunduh driver terbaru dari situs web resmi produsen printer atau menggunakan CD driver yang disertakan.
3. Restart Komputer dan Printer
Seringkali, masalah koneksi printer dapat diselesaikan dengan melakukan restart pada komputer dan printer. Matikan kedua perangkat, tunggu beberapa saat, lalu hidupkan kembali. Setelah kedua perangkat menyala, coba hubungkan printer ke komputer dan lihat apakah masalahnya sudah teratasi.
4. Aktifkan Layanan “Print Spooler”
Print Spooler adalah layanan Windows yang bertanggung jawab untuk mengelola antrian cetakan. Jika layanan ini tidak berfungsi dengan baik, Windows Cannot Connect to the Printer dapat terjadi. Untuk mengaktifkan layanan Print Spooler, ikuti langkah berikut:
- Buka “Services” dengan menekan tombol Windows + R, kemudian ketik “services.msc” dan tekan Enter.
- Cari “Print Spooler” dalam daftar layanan.
- Klik kanan pada “Print Spooler” dan pilih “Start” jika layanan tersebut tidak berjalan.
5. Pastikan Printer Terbagi
Jika printer Anda terhubung ke komputer melalui jaringan, pastikan printer tersebut terbagi di komputer Anda. Untuk memeriksa hal ini, ikuti langkah berikut:
- Buka “Control Panel” dan pilih “Devices and Printers”.
- Cari printer yang ingin Anda hubungkan dan pastikan statusnya terbaca “Ready” atau “Online”.
- Jika statusnya tidak terbaca, klik kanan pada printer dan pilih “Set as default printer”.
6. Nonaktifkan Antivirus atau Firewall
Kadang-kadang, program antivirus atau firewall dapat menghalangi koneksi antara komputer dan printer. Sementara Anda tidak disarankan untuk mengabaikan keamanan komputer Anda, Anda dapat mencoba menonaktifkan sementara program antivirus atau firewall dan melihat apakah masalahnya teratasi. Jika printer dapat terhubung setelah menonaktifkan program keamanan, pastikan Anda mengizinkan akses printer pada program tersebut.
7. Periksa Konfigurasi Printer
Ada kemungkinan bahwa konfigurasi printer Anda tidak benar, yang menyebabkan Windows Cannot Connect to the Printer. Pastikan pengaturan printer, seperti alamat IP atau nama jaringan nirkabel, sesuai dengan pengaturan jaringan Anda. Jika perlu, ubah pengaturan printer untuk mencocokkan dengan jaringan yang Anda gunakan.
8. Update Windows dan Driver Printer
Selalu pastikan Windows dan driver printer Anda diperbarui ke versi terbaru. Terkadang, masalah koneksi printer dapat diselesaikan dengan memperbarui sistem operasi dan driver printer. Buka “Windows Update” pada komputer Anda dan periksa apakah ada pembaruan yang tersedia untuk diinstal. Selain itu, periksa juga situs web produsen printer untuk memperbarui driver printer Anda.
9. Gunakan Troubleshooter Windows
Windows menyediakan alat troubleshooter bawaan yang dapat membantu Anda mengidentifikasi dan memperbaiki masalah koneksi printer. Gunakan alat troubleshooter Windows dengan mengikuti langkah-langkah di bawah ini:
- Buka “Control Panel” dan pilih “Troubleshooting”.
- Pilih “Hardware and Sound” dan kemudian klik “Printer”.
- Ikuti petunjuk di layar untuk menjalankan troubleshooter dan tunggu hingga proses selesai.
10. Hubungi Dukungan Teknis
Jika semua langkah di atas tidak berhasil memperbaiki masalah Windows Cannot Connect to the Printer, mungkin ada masalah yang lebih kompleks yang membutuhkan bantuan teknis. Anda dapat menghubungi dukungan teknis produsen printer atau mencari bantuan dari teknisi komputer profesional untuk mengatasi masalah tersebut.
Kesimpulan
Dalam artikel ini, kami telah membahas sepuluh cara mengatasi masalah Windows Cannot Connect to the Printer. Mulai dari memeriksa koneksi jaringan hingga menghubungi dukungan teknis, Anda memiliki berbagai opsi yang dapat Anda coba untuk mengatasi masalah ini. Ingatlah untuk selalu memperbarui Windows dan driver printer Anda agar tetap kompatibel. Semoga panduan ini dapat membantu Anda mengatasi masalah Windows Cannot Connect to the Printer dengan cepat dan efektif.
| No | Cara Mengatasi Windows Cannot Connect to the Printer |
|---|---|
| 1 | Periksa Koneksi Jaringan |
| 2 | Periksa Ketersediaan Driver Printer |
| 3 | Restart Komputer dan Printer |
| 4 | Aktifkan Layanan “Print Spooler” |
| 5 | Pastikan Printer Terbagi |
| 6 | Nonaktifkan Antivirus atau Firewall |
| 7 | Periksa Konfigurasi Printer |
| 8 | Update Windows dan Driver Printer |
| 9 | Gunakan Troubleshooter Windows |
| 10 | Hubungi Dukungan Teknis |
FAQ (Pertanyaan yang Sering Ditanyakan)
1. Apa penyebab Windows Cannot Connect to the Printer?
Jawaban: Windows Cannot Connect to the Printer dapat disebabkan oleh beberapa faktor, seperti koneksi jaringan yang buruk, driver printer yang tidak kompatibel, atau pengaturan printer yang salah.
2. Apakah saya perlu menginstal ulang driver printer?
Jawaban: Tidak selalu. Kadang-kadang, cukup memperbarui driver printer ke versi terbaru sudah cukup untuk mengatasi masalah Windows Cannot Connect to the Printer.
3. Bagaimana jika printer saya terhubung melalui USB?
Jawaban: Jika printer Anda terhubung melalui USB, pastikan kabel USB terhubung dengan baik dan driver printer terinstal dengan benar di komputer Anda.
4. Apakah saya harus mengganti printer jika masalah ini tidak dapat diatasi?
Jawaban: Tidak selalu. Jika setelah mencoba semua langkah di atas masalah masih belum teratasi, Anda tidak perlu langsung mengganti printer. Cobalah untuk mencari bantuan dari teknisi komputer profesional atau menghubungi dukungan teknis produsen printer untuk mendapatkan solusi yang lebih spesifik terkait masalah Anda. Terkadang, masalah ini dapat diselesaikan dengan melakukan beberapa langkah tambahan yang mungkin memerlukan pengetahuan teknis yang lebih mendalam.
5. Apakah saya harus melakukan langkah-langkah ini setiap kali saya ingin mencetak?
Jawaban: Tidak, langkah-langkah ini seharusnya hanya perlu dilakukan jika Anda mengalami masalah Windows Cannot Connect to the Printer. Setelah masalah teratasi, Anda seharusnya dapat mencetak tanpa masalah selama koneksi printer dan komputer tetap stabil. Namun, penting untuk tetap memperbarui Windows dan driver printer Anda secara teratur untuk memastikan kinerja yang optimal.
6. Apakah saya dapat menggunakan alternatif lain untuk mengatasi masalah ini?
Jawaban: Ya, ada beberapa alternatif lain yang dapat Anda coba untuk mengatasi masalah Windows Cannot Connect to the Printer. Salah satunya adalah dengan menggunakan fitur “Add a printer” di Windows untuk mencoba menginstal printer secara manual. Anda juga dapat mencoba menggunakan utilitas pemecahan masalah printer yang disediakan oleh produsen printer atau mencari solusi online melalui forum atau situs dukungan pengguna.
7. Apakah saya harus menghubungi teknisi komputer profesional?
Jawaban: Jika setelah mencoba semua langkah di atas masalah masih tersisa, maka menghubungi teknisi komputer profesional dapat menjadi pilihan yang baik. Mereka memiliki pengetahuan dan pengalaman yang lebih mendalam dalam mengatasi masalah teknis seperti ini dan dapat memberikan solusi yang lebih spesifik sesuai dengan kebutuhan Anda.
8. Bagaimana cara memastikan printer saya terhubung dengan jaringan yang benar?
Jawaban: Untuk memastikan printer Anda terhubung dengan jaringan yang benar, Anda dapat memeriksa pengaturan jaringan pada printer. Pastikan printer terhubung ke jaringan yang sama dengan komputer Anda, baik melalui kabel LAN atau jaringan nirkabel. Anda juga dapat mencetak halaman konfigurasi dari printer untuk melihat informasi terkait koneksi jaringan.
9. Apakah masalah Windows Cannot Connect to the Printer hanya terjadi pada printer tertentu?
Jawaban: Masalah Windows Cannot Connect to the Printer dapat terjadi pada berbagai merek dan model printer. Penyebabnya dapat bervariasi, termasuk masalah koneksi, driver yang tidak kompatibel, atau konfigurasi yang salah. Oleh karena itu, langkah-langkah yang dijelaskan di atas dapat diterapkan pada berbagai printer untuk mencoba memperbaiki masalah.
10. Bagaimana cara mengupdate driver printer?
Jawaban: Ada beberapa cara untuk mengupdate driver printer. Anda dapat mengunjungi situs web resmi produsen printer dan mencari driver terbaru yang sesuai dengan merek dan model printer Anda. Setelah mengunduh driver tersebut, Anda dapat menginstalnya dengan mengikuti petunjuk yang diberikan. Selain itu, Anda juga dapat menggunakan fitur “Windows Update” untuk memperbarui driver printer secara otomatis jika tersedia pembaruan terbaru.
Semoga FAQ ini dapat membantu menjawab beberapa pertanyaan umum yang mungkin Anda miliki terkait masalah Windows Cannot Connect to the Printer. Jika Anda masih memiliki pertanyaan lain atau memerlukan bantuan lebih lanjut, jangan ragu untuk menghubungi produsen printer atau mencari bantuan dari teknisi komputer profesional.