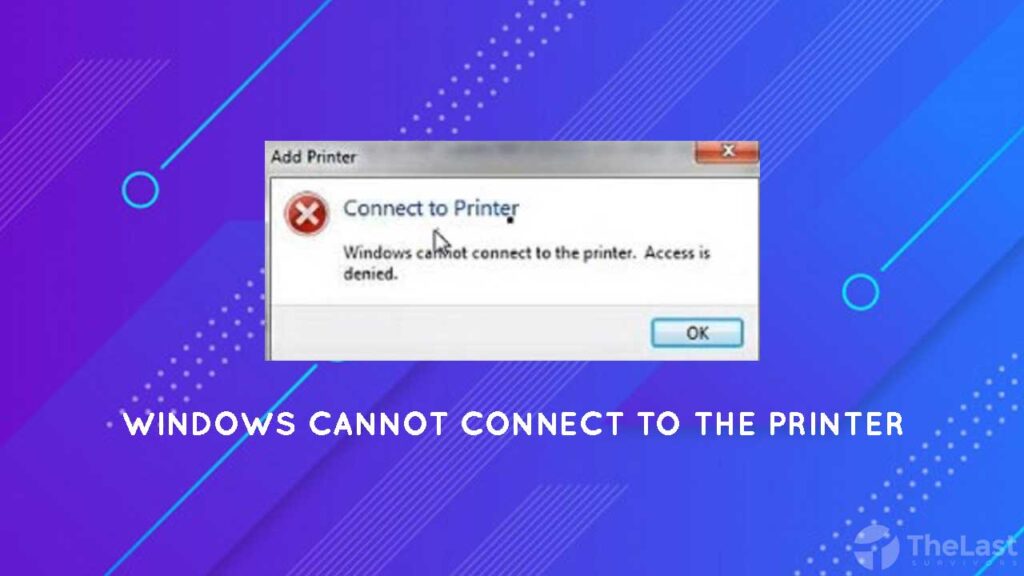Salam pembaca, dalam artikel ini kita akan membahas cara mengatasi masalah “Windows Was Unable to Connect” yang sering dialami oleh pengguna Windows. Masalah ini umumnya terjadi saat Anda mencoba untuk menghubungkan perangkat Anda ke jaringan Wi-Fi, tetapi gagal terhubung. Kami akan memberikan solusi-solusi yang dapat Anda coba untuk mengatasi masalah ini.
1. Periksa Koneksi Jaringan
Langkah pertama yang harus Anda lakukan adalah memastikan bahwa koneksi jaringan Anda berfungsi dengan baik. Pastikan kabel jaringan terhubung dengan baik dan tidak ada masalah pada router atau modem Anda. Jika Anda menggunakan koneksi Wi-Fi, pastikan sinyal Wi-Fi cukup kuat dan tidak ada gangguan yang menghalangi koneksi Anda.
2. Restart Perangkat Anda
Kadang-kadang masalah ini bisa teratasi dengan melakukan restart pada perangkat Anda. Matikan komputer atau laptop Anda, lalu hidupkan kembali setelah beberapa saat. Restart juga perangkat jaringan seperti modem dan router Anda.
3. Periksa Pengaturan Jaringan
Anda perlu memeriksa pengaturan jaringan pada komputer atau laptop Anda. Pastikan bahwa jaringan yang ingin Anda hubungkan terdaftar dan pengaturan jaringan Anda sesuai. Periksa juga apakah ada batasan keamanan atau pembatasan akses pada jaringan tersebut.
4. Perbarui Driver Jaringan
Kadang-kadang masalah ini terjadi karena driver jaringan yang tidak kompatibel atau sudah usang. Perbarui driver jaringan Anda dengan versi terbaru yang kompatibel dengan sistem operasi Anda. Anda dapat mengunduh driver terbaru dari situs web produsen perangkat keras Anda.
5. Nonaktifkan Firewall
Firewall yang aktif dapat memblokir koneksi jaringan Anda. Nonaktifkan sementara firewall Anda dan coba untuk terhubung kembali ke jaringan. Jika masalah teratasi setelah menonaktifkan firewall, Anda perlu mengkonfigurasi ulang firewall Anda agar dapat memperbolehkan koneksi jaringan.
6. Atur Ulang Pengaturan Jaringan
Jika semua langkah di atas tidak berhasil, Anda dapat mencoba mengatur ulang pengaturan jaringan pada komputer atau laptop Anda. Buka “Pengaturan Jaringan” dan pilih opsi “Atur Ulang Jaringan”. Pastikan Anda menyimpan semua pengaturan jaringan Anda sebelum mengatur ulang.
7. Periksa Adaptor Jaringan
Ada kemungkinan bahwa masalah ini terjadi karena adaptor jaringan pada komputer atau laptop Anda mengalami kerusakan. Periksa apakah ada tanda-tanda kerusakan atau koneksi yang tidak stabil pada adaptor jaringan. Jika perlu, gantilah adaptor jaringan dengan yang baru.
8. Cek Kebijakan Keamanan
Beberapa kebijakan keamanan di perangkat Anda, seperti antivirus atau perangkat lunak keamanan, dapat memblokir koneksi jaringan. Pastikan Anda memeriksa pengaturan keamanan dan atur agar tidak menghalangi koneksi jaringan yang sah.
9. Periksa Perangkat Lain
Jika masalah ini hanya terjadi pada satu perangkat, cobalah untuk terhubung menggunakan perangkat lain. Jika perangkat lain dapat terhubung dengan jaringan dengan baik, maka masalahnya ada pada perangkat Anda. Anda perlu memeriksa konfigurasi dan pengaturan jaringan pada perangkat tersebut.
10. Hubungi Layanan Dukungan
Jika semua langkah di atas tidak berhasil, tidak ada salahnya untuk menghubungi layanan dukungan teknis. Mereka dapat memberikan bantuan lebih lanjut dan solusi yang sesuai dengan masalah yang Anda alami.
Kesimpulan
Dalam artikel ini, kami telah membahas sepuluh cara mengatasi masalah “Windows Was Unable to Connect” pada perangkat Windows. Setiap langkah memiliki kelebihan dan kekurangan masing-masing. Penting untuk mencoba satu langkah setelah yang lain dan melihat mana yang berhasil untuk Anda. Jika masalah terus berlanjut, sebaiknya hubungi layanan dukungan untuk mendapatkan bantuan lebih lanjut.
Alternatif Lain
Selain sepuluh cara yang telah kami sebutkan di atas, ada beberapa alternatif lain yang bisa Anda coba untuk mengatasi masalah “Windows Was Unable to Connect”. Salah satunya adalah dengan mengatur ulang pengaturan TCP/IP pada komputer atau laptop Anda. Cara ini melibatkan perintah CMD (Command Prompt) dan membutuhkan pengetahuan teknis yang lebih mendalam. Anda dapat mencari panduan langkah demi langkah tentang cara melakukannya di internet.
Table: Cara Mengatasi Windows Was Unable to Connect
| No. | Langkah | Kelebihan | Kekurangan |
|---|---|---|---|
| 1 | Periksa Koneksi Jaringan | Mudah dilakukan | Tidak efektif jika masalah bukan pada koneksi jaringan |
| 2 | Restart Perangkat Anda | Sederhana dan cepat | Kadang-kadang tidak efektif |
| 3 | Periksa Pengaturan Jaringan | Mengidentifikasi masalah pada pengaturan | Tidak efektif jika masalah bukan pada pengaturan |
| 4 | Perbarui Driver Jaringan | Mengatasi masalah driver usang atau tidak kompatibel | Memerlukan pembaruan yang berkala |
| 5 | Nonaktifkan Firewall | Menghilangkan blokir firewall | Menurunkan tingkat keamanan |
| 6 | Atur Ulang Pengaturan Jaringan | Mengembalikan pengaturan jaringan ke default | Menghilangkan pengaturan yang sudah dikonfigurasi |
| 7 | Periksa Adaptor Jaringan | Mengidentifikasi kerusakan pada adaptor | Memerlukan penggantian jika rusak |
| 8 | Cek Kebijakan Keamanan | Mengidentifikasi perangkat lunak keamanan yang menghalangi koneksi | Mengorbankan keamanan komputer |
| 9 | Periksa Perangkat Lain | Mengidentifikasi masalah pada perangkat yang digunakan | Membutuhkan perangkat lain untuk pengujian |
| 10 | Hubungi Layanan Dukungan | Mendapatkan bantuan dari ahli teknis | Mungkin memerlukan biaya tambahan |
FAQ (Frequently Asked Questions)
Q: Apakah masalah “Windows Was Unable to Connect” hanya terjadi pada komputer Windows?
A: Ya, masalah ini biasanya terjadi pada perangkat komputer atau laptop yang menggunakan sistem operasi Windows.
Q: Apakah langkah-langkah yang disebutkan di artikel ini dapat diterapkan pada semua versi Windows?
A: Ya, langkah-langkah yang dijelaskan dalam artikel ini dapat diterapkan pada semua versi Windows, mulai dari Windows 7 hingga Windows 10.Q: Apakah mengatur ulang pengaturan jaringan akan menghapus semua pengaturan yang sudah dikonfigurasi sebelumnya?
A: Ya, mengatur ulang pengaturan jaringan akan mengembalikan pengaturan jaringan ke pengaturan default pabrik. Ini berarti semua pengaturan yang sudah dikonfigurasi sebelumnya akan dihapus. Pastikan Anda mencatat atau menyimpan pengaturan jaringan Anda sebelum mengatur ulang.Q: Apakah ada risiko keamanan jika saya menonaktifkan firewall?
A: Ya, menonaktifkan firewall akan menurunkan tingkat keamanan komputer Anda. Firewall berfungsi untuk melindungi komputer Anda dari ancaman jaringan, seperti serangan malware atau peretasan. Jika Anda memutuskan untuk menonaktifkan firewall, pastikan Anda memiliki solusi pengamanan lain yang dapat melindungi komputer Anda.Q: Apakah perlu mengunduh driver jaringan dari situs web produsen perangkat keras?
A: Ya, untuk memperbarui driver jaringan, disarankan untuk mengunduh versi terbaru dari situs web produsen perangkat keras Anda. Versi terbaru driver jaringan sering kali memiliki perbaikan bug, peningkatan kinerja, dan kompatibilitas yang lebih baik dengan sistem operasi terbaru.Q: Apakah saya dapat menghubungi layanan dukungan teknis jika saya tidak dapat mengatasi masalah ini sendiri?
A: Ya, jika semua langkah yang telah Anda coba tidak berhasil mengatasi masalah “Windows Was Unable to Connect”, sebaiknya Anda menghubungi layanan dukungan teknis. Mereka memiliki pengetahuan dan pengalaman yang lebih lanjut dalam mengatasi masalah ini dan dapat memberikan bantuan yang sesuai.
Terakhir, penting untuk dicatat bahwa setiap masalah dan lingkungan komputer bisa berbeda-beda. Oleh karena itu, solusi yang berhasil bagi satu orang mungkin tidak berlaku untuk orang lain. Jadi, selalu ada baiknya mencoba beberapa langkah yang dijelaskan di artikel ini dan menyesuaikannya dengan kebutuhan Anda. Semoga artikel ini membantu Anda dalam mengatasi masalah “Windows Was Unable to Connect” dan memulihkan koneksi jaringan Anda dengan lancar.