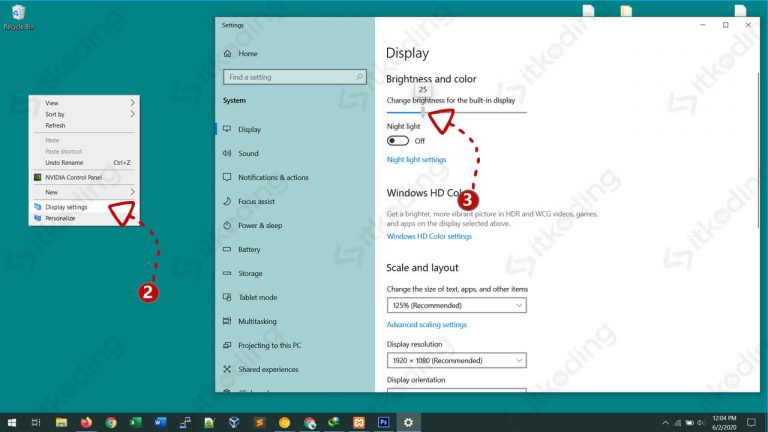Salam pembaca! Selamat datang di artikel kami yang akan membahas tentang cara mengatur kecerahan layar laptop Windows 10. Bagi pengguna laptop Windows 10, mengatur kecerahan layar adalah salah satu hal yang penting untuk mendapatkan pengalaman penggunaan yang optimal. Dalam artikel ini, kami akan memberikan panduan langkah demi langkah tentang cara mengatur kecerahan layar laptop Windows 10 dengan detail dan terperinci. Simaklah informasi selengkapnya di bawah ini.
1. Menggunakan Tombol Fungsi
Cara pertama yang bisa Anda coba untuk mengatur kecerahan layar laptop Windows 10 adalah dengan menggunakan tombol fungsi yang ada pada keyboard laptop Anda. Pada umumnya, tombol fungsi untuk mengatur kecerahan layar terletak di baris paling atas keyboard dan biasanya memiliki ikon matahari atau tanda panah atas dan bawah. Anda dapat menekan tombol Fn bersamaan dengan tombol fungsi tersebut untuk meningkatkan atau mengurangi kecerahan layar.
Kelebihan:
- Mudah dan cepat dilakukan
- Tidak memerlukan pengaturan tambahan
Kekurangan:
- Tidak semua laptop memiliki tombol fungsi untuk mengatur kecerahan layar
- Tidak dapat mengatur kecerahan layar secara detail
2. Menggunakan Pengaturan Kecerahan Bawaan Windows
Alternatif lain yang bisa Anda gunakan adalah menggunakan pengaturan kecerahan bawaan Windows 10. Caranya adalah dengan membuka menu Start, kemudian masuk ke “Settings” atau “Pengaturan”. Setelah itu, pilih “System” atau “Sistem” dan pilih “Display” atau “Tampilan”. Anda akan melihat opsi untuk mengatur kecerahan layar di bagian bawah jendela. Geserlah slider ke kanan atau kiri untuk meningkatkan atau mengurangi kecerahan layar sesuai keinginan Anda.
Kelebihan:
- Mudah diakses dan disesuaikan
- Memiliki opsi pengaturan yang lebih detail
Kekurangan:
- Tidak semua versi Windows 10 memiliki pengaturan kecerahan yang sama
- Tidak dapat mengatur kecerahan layar dengan cepat menggunakan tombol fungsi
3. Menggunakan Kontrol Aktivitas Sistem
Jika Anda mencari cara yang lebih canggih untuk mengatur kecerahan layar laptop Windows 10, Anda dapat menggunakan Kontrol Aktivitas Sistem. Caranya adalah dengan membuka Task Manager atau Pengelola Tugas dengan menekan tombol Ctrl + Shift + Esc secara bersamaan. Setelah itu, pilih tab “Details” atau “Rincian” dan cari proses bernama “Control.exe”. Klik kanan pada proses tersebut dan pilih “Set Priority” atau “Atur Prioritas”. Pilih “High” atau “Tinggi” untuk meningkatkan kecerahan layar, atau “Low” atau “Rendah” untuk menguranginya.
Kelebihan:
- Memiliki opsi pengaturan yang lebih canggih
- Dapat mengatur kecerahan layar secara detail
Kekurangan:
- Mengharuskan penggunaan Kontrol Aktivitas Sistem yang mungkin tidak familiar bagi beberapa pengguna
- Tidak disarankan untuk pengguna yang tidak memiliki pengetahuan teknis yang cukup
4. Menggunakan Aplikasi Pihak Ketiga
Jika Anda masih tidak puas dengan pengaturan kecerahan layar bawaan Windows 10, Anda juga dapat mencoba menggunakan aplikasi pihak ketiga. Terdapat banyak aplikasi seperti f.lux, DimScreen, atau PangoBright yang dapat membantu Anda mengatur kecerahan layar secara lebih spesifik. Anda bisa mencari dan mengunduh aplikasi tersebut melalui situs resmi atau toko aplikasi terpercaya.
Kelebihan:
- Memiliki opsi pengaturan yang lebih kaya fitur
- Dapat mengatur kecerahan layar dengan lebih presisi
Kekurangan:
- Mengharuskan pengunduhan dan instalasi aplikasi tambahan
- Beberapa aplikasi mungkin berbayar atau memerlukan pembelian dalam aplikasi
5. Alternatif Lain
Selain menggunakan metode di atas, Anda juga dapat mencoba alternatif lain untuk mengatur kecerahan layar laptop Windows 10. Misalnya, Anda dapat mencari pengaturan kecerahan layar di panel kontrol driver kartu grafis Anda. Setiap kartu grafis memiliki pengaturan yang berbeda-beda, jadi pastikan Anda mencari panduan khusus untuk kartu grafis Anda.
Kesimpulan
Dalam artikel ini, kami telah menjelaskan berbagai cara mengatur kecerahan layar laptop Windows 10. Mulai dari menggunakan tombol fungsi, pengaturan bawaan Windows, Kontrol Aktivitas Sistem, hingga menggunakan aplikasi pihak ketiga. Setiap metode memiliki kelebihan dan kekurangan masing-masing, jadi pilihlah yang paling sesuai dengan kebutuhan dan preferensi Anda. Jangan ragu untuk mencoba alternatif lain jika metode yang pertama tidak memberikan hasil yang diinginkan. Semoga artikel ini bermanfaat dan membantu Anda dalam mengatur kecerahan layar laptop Windows 10!
FAQ
| Pertanyaan | Jawaban |
|---|---|
| Apakah semua laptop memiliki tombol fungsi untuk mengatur kecerahan layar? | Tidak, tidak semua laptop dilengkapi dengan tombol fungsi untuk mengatur kecerahan layar. Namun, sebagian besar laptop modern memiliki fitur ini. |
| Apakah pengaturan kecerahan layar bawaan Windows 10 sama untuk semua versi Windows 10? | Tidak, pengaturan kecerahan layar bawaan Windows 10 dapat sedikit berbeda antara versi yang satu dengan yang lain. Namun, secara umum pengaturan tersebut dapat ditemukan di menu “Settings” atau “Pengaturan” > “System” atau “Sistem” > “Display” atau “Tampilan”. |
| Apakah penggunaan Kontrol Aktivitas Sistem aman? | Ya, penggunaan Kontrol Aktivitas Sistem aman jika digunakan dengan hati-hati dan hanya oleh pengguna yang memiliki pengetahuan teknis yang cukup. Namun, kami sarankan untuk berhati-hati dalam menggunakan kontrol ini untuk menghindari masalah yang tidak diinginkan. |
| Apakah semua aplikasi pihak ketiga untuk mengatur kecerahan layar gratis? | Tidak, beberapa aplikasi pihak ketiga mungkin berbayar atau memiliki fitur tambahan yang memerlukan pembelian dalam aplikasi. Namun, terdapat juga beberapa aplikasi yang tersedia secara gratis dengan fitur yang memadai. |
Penutup
Demikianlah artikel kami tentang cara mengatur kecerahan layar laptop Windows 10. Kami telah membahas berbagai cara yang dapat Anda gunakan, mulai dari menggunakan tombol fungsi, pengaturan bawaan Windows, Kontrol Aktivitas Sistem, hingga menggunakan aplikasi pihak ketiga. Setiap metode memiliki kelebihan dan kekurangan masing-masing, jadi pilihlah yang paling sesuai dengan kebutuhan dan preferensi Anda. Jika Anda memiliki pertanyaan lebih lanjut, jangan ragu untuk menghubungi kami. Selamat mencoba dan semoga berhasil!