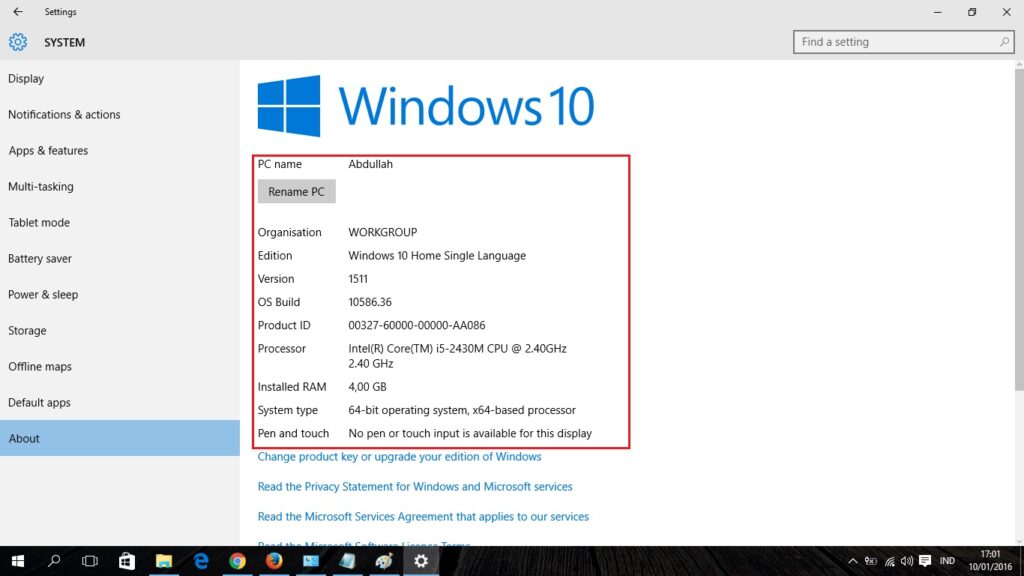Hello pembaca yang budiman, dalam artikel ini kami akan membahas cara mengecek spesifikasi PC yang menggunakan sistem operasi Windows 10. Sebagai pengguna PC, penting bagi Anda untuk mengetahui spesifikasi perangkat keras dan perangkat lunak yang digunakan oleh komputer Anda. Dengan mengetahui spesifikasi PC, Anda dapat memastikan apakah perangkat keras Anda memenuhi persyaratan sistem untuk menjalankan aplikasi atau permainan tertentu. Selain itu, mengecek spesifikasi PC juga dapat membantu Anda dalam pembaruan atau peningkatan perangkat keras di masa depan. Mari kita mulai dengan langkah-langkahnya!
1. Menggunakan Pengaturan Windows
Langkah pertama adalah dengan menggunakan pengaturan Windows. Pertama, buka menu Start dan pilih “Pengaturan”. Setelah itu, pilih “Sistem” dan pilih “Tentang” di panel sebelah kiri. Di bagian kanan, Anda akan melihat informasi tentang perangkat keras dan perangkat lunak PC Anda, termasuk jenis prosesor, jumlah RAM, dan jenis sistem operasi yang digunakan.
Kelebihan:
- Proses yang mudah dan cepat.
- Informasi spesifikasi yang lengkap.
Kekurangan:
- Tidak memberikan informasi detail tentang kartu grafis.
- Tidak memberikan informasi tentang kapasitas penyimpanan.
2. Menggunakan Command Prompt
Alternatif lainnya adalah menggunakan Command Prompt. Pertama, buka Command Prompt dengan cara menekan tombol Windows + R, kemudian ketik “cmd” dan tekan Enter. Setelah itu, ketik perintah “systeminfo” dan tekan Enter. Informasi lengkap tentang spesifikasi PC Anda akan ditampilkan, termasuk informasi tentang prosesor, RAM, kartu grafis, dan banyak lagi.
Kelebihan:
- Memberikan informasi lengkap tentang spesifikasi PC.
- Dapat digunakan untuk mengecek spesifikasi PC dari jarak jauh melalui remote desktop.
Kekurangan:
- Memerlukan pengetahuan tentang penggunaan Command Prompt.
- Tidak menyajikan informasi dengan antarmuka yang intuitif.
3. Menggunakan Aplikasi Pihak Ketiga
Selain menggunakan pengaturan Windows atau Command Prompt, Anda juga dapat menggunakan aplikasi pihak ketiga untuk mengecek spesifikasi PC. Ada banyak aplikasi yang tersedia secara gratis di internet, seperti CPU-Z, Speccy, atau Belarc Advisor. Anda dapat mengunduh dan menginstal salah satu aplikasi ini, dan aplikasi tersebut akan memberikan informasi lengkap tentang spesifikasi PC Anda.
Kelebihan:
- Antarmuka yang intuitif dan mudah digunakan.
- Memberikan informasi detail tentang spesifikasi PC.
Kekurangan:
- Memerlukan waktu dan pengunduhan tambahan untuk menginstal aplikasi.
- Beberapa aplikasi mungkin tidak sepenuhnya kompatibel dengan Windows 10.
Alternatif Lain: Menggunakan DirectX Diagnostic Tool
Salah satu alternatif lainnya adalah menggunakan DirectX Diagnostic Tool. Caranya cukup mudah, pertama buka menu Start dan cari “dxdiag” di kotak pencarian. Pilih aplikasi “dxdiag” yang muncul. Setelah itu, aplikasi DirectX Diagnostic Tool akan terbuka dan Anda dapat melihat informasi lengkap tentang spesifikasi PC Anda, termasuk informasi tentang prosesor, RAM, kartu grafis, dan banyak lagi.
Kelebihan:
- Memberikan informasi lengkap tentang spesifikasi PC.
- Mudah diakses melalui menu Start.
Kekurangan:
- Tidak memberikan informasi detail tentang kapasitas penyimpanan.
- Tidak memberikan informasi tentang perangkat keras tambahan yang terpasang.
Tabel Informasi Cara Mengecek Spek PC Windows 10
| Metode | Kelebihan | Kekurangan |
|---|---|---|
| Pengaturan Windows | Proses yang mudah dan cepat. Informasi spesifikasi yang lengkap. | Tidak memberikan informasi detail tentang kartu grafis. Tidak memberikan informasi tentang kapasitas penyimpanan. |
| Command Prompt | Memberikan informasi lengkap tentang spesifikasi PC. Dapat digunakan untuk mengecek spesifikasi PC dari jarak jauh melalui remote desktop. | Memerlukan pengetahuan tentang penggunaan Command Prompt. Tidak menyajikan informasi dengan antarmuka yang intuitif. |
| Aplikasi Pihak Ketiga | Antarmuka yang intuitif dan mudah digunakan. Memberikan informasi detail tentang spesifikasi PC. | Memerlukan waktu dan pengunduhan tambahan untuk menginstal aplikasi. Beberapa aplikasi mungkin tidak sepenuhnya kompatibel dengan Windows 10. |
| DirectX Diagnostic Tool | Memberikan informasi lengkap tentang spesifikasi PC. Mudah diakses melalui menu Start. | Tidak memberikan informasi detail tentang kapasitas penyimpanan. Tidak memberikan informasi tentang perangkat keras tambahan yang terpasang. |
FAQ
Q: Apakah metode yang terbaik untuk mengecek spek PC Windows 10?
A: Setiap metode memiliki kelebihan dan kekurangan masing-masing. Jika Anda ingin informasi yang lengkap dan mudah diakses, pengaturan Windows atau aplikasi pihak ketiga bisa menjadi pilihan terbaik. Namun, jika Anda memiliki pengetahuan tentang penggunaan Command Prompt, Anda dapat menggunakan Command Prompt untuk mendapatkan informasi yang lengkap.
Q: Apakah semua metode ini dapat digunakan pada semua versi Windows?
A: Metode pengaturan Windows dan DirectX Diagnostic Tool dapat digunakan pada semua versi Windows, termasuk Windows 10. Namun, beberapa aplikasi pihak ketiga mungkin tidak sepenuhnya kompatibel dengan semua versi Windows.
Kesimpulan
Dalam artikel ini, kami telah membahas beberapa metode yang dapat Anda gunakan untuk mengecek spesifikasi PC yang menggunakan sistem operasi Windows 10. Metode yang Anda pilih tergantung pada preferensi pribadi dan pengetahuan teknis Anda. Dengan mengetahui spesifikasi PC Anda, Anda dapat memastikan kompatibilitas perangkat keras dengan aplikasi atau permainan tertentu, serta mempersiapkan diri untuk pembaruan atau peningkatan perangkat keras di masa depan. Semoga artikel ini bermanfaat bagi Anda!