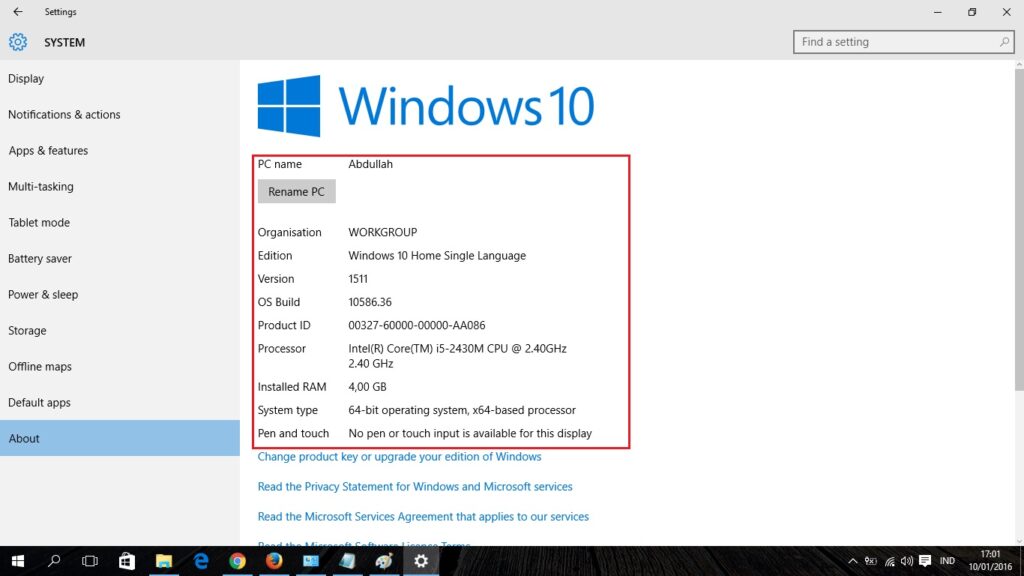Salam pembaca! Apakah Anda sedang mencari informasi tentang cara mengecek Windows di laptop Anda? Jika iya, Anda berada di tempat yang tepat. Pada artikel ini, kami akan memberikan panduan lengkap tentang cara mengecek versi Windows yang terinstall di laptop Anda. Mari kita mulai!
1. Melalui Pengaturan Sistem
Salah satu cara tercepat untuk mengecek versi Windows di laptop Anda adalah melalui pengaturan sistem. Caranya cukup mudah, ikuti langkah-langkah di bawah ini:
- Buka menu Start dan pilih “Pengaturan”.
- Pilih opsi “Sistem”.
- Pada panel sebelah kiri, pilih “Tentang”.
- Di bagian kanan, Anda akan melihat informasi tentang versi Windows yang terinstall di laptop Anda.
Kelebihan metode ini adalah kemudahan akses dan kecepatan dalam mendapatkan informasi yang Anda butuhkan. Namun, kekurangannya adalah jika Anda tidak terbiasa dengan pengaturan sistem, Anda mungkin kesulitan menemukan opsi “Tentang”.
2. Menggunakan Command Prompt
Jika Anda lebih memilih menggunakan Command Prompt untuk mengecek versi Windows di laptop Anda, berikut adalah langkah-langkah yang harus Anda ikuti:
- Buka Command Prompt dengan cara menekan tombol Windows + R, kemudian ketik “cmd” dan tekan Enter.
- Pada jendela Command Prompt, ketik perintah “ver” dan tekan Enter.
- Anda akan melihat versi Windows yang terinstall di laptop Anda.
Kelebihan dari metode ini adalah kemudahan akses melalui Command Prompt, yang dapat diakses dengan cepat melalui kombinasi tombol keyboard. Namun, kekurangannya adalah jika Anda tidak terbiasa dengan Command Prompt, Anda mungkin perlu mengingat perintah “ver”.
3. Melalui Informasi Sistem
Informasi Sistem adalah alat bawaan Windows yang menyediakan informasi detail tentang perangkat keras dan perangkat lunak di laptop Anda. Berikut adalah langkah-langkah untuk mengecek versi Windows melalui Informasi Sistem:
- TeKan tombol Windows + R, kemudian ketik “msinfo32” dan tekan Enter.
- Jendela Informasi Sistem akan terbuka. Di sebelah kanan, Anda akan melihat informasi tentang versi Windows yang terinstall di laptop Anda.
Kelebihan dari metode ini adalah Anda dapat melihat informasi yang lebih detail tentang laptop Anda selain versi Windows. Namun, kekurangannya adalah Anda perlu membuka jendela Informasi Sistem terpisah, yang mungkin memerlukan beberapa langkah tambahan.
Alternatif Lain: Menggunakan PowerShell
Selain metode yang telah disebutkan di atas, Anda juga dapat menggunakan PowerShell untuk mengecek versi Windows di laptop Anda. Berikut adalah langkah-langkahnya:
- Buka menu Start dan cari “PowerShell”.
- Klik kanan pada “PowerShell” dan pilih “Run as administrator”.
- Pada jendela PowerShell, ketik perintah “Get-WmiObject -Class Win32_OperatingSystem | Select-Object Caption” dan tekan Enter.
- Anda akan melihat versi Windows yang terinstall di laptop Anda.
Kelebihan dari metode ini adalah Anda dapat menggunakan PowerShell untuk menjalankan berbagai perintah sistem lainnya. Namun, kekurangannya adalah jika Anda tidak terbiasa dengan PowerShell, Anda mungkin perlu mengingat perintah yang tepat untuk mengecek versi Windows.
| Metode | Kelebihan | Kekurangan |
|---|---|---|
| Melalui Pengaturan Sistem | Kemudahan akses, kecepatan | Kesulitan menemukan opsi “Tentang” bagi pemula |
| Menggunakan Command Prompt | Kemudahan akses melalui kombinasi tombol keyboard | Mengingat perintah “ver” bagi pemula |
| Melalui Informasi Sistem | Informasi detail tentang perangkat keras dan perangkat lunak | Memerlukan beberapa langkah tambahan |
| Menggunakan PowerShell | Menjalankan berbagai perintah sistem lainnya | Mengingat perintah yang tepat bagi pemula |
Kesimpulan
Mengetahui versi Windows yang terinstall di laptop Anda penting untuk memastikan kompatibilitas dan keamanan. Anda dapat mengecek versi Windows melalui pengaturan sistem, Command Prompt, Informasi Sistem, atau menggunakan PowerShell. Setiap metode memiliki kelebihan dan kekurangannya sendiri, jadi pilihlah yang paling sesuai dengan kebutuhan dan preferensi Anda.
FAQ (Pertanyaan Umum)
1. Apakah ada cara lain untuk mengecek versi Windows di laptop?
Ya, ada beberapa cara lain untuk mengecek versi Windows di laptop, seperti melalui Registry Editor atau menggunakan aplikasi pihak ketiga.
2. Mengapa penting untuk mengetahui versi Windows di laptop?
Mengetahui versi Windows di laptop penting untuk memastikan kompatibilitas perangkat lunak, pembaruan keamanan, dan dukungan teknis yang sesuai.
3. Apakah versi Windows dapat diperbarui?
Ya, versi Windows dapat diperbarui melalui pembaruan sistem operasi yang disediakan oleh Microsoft.
4. Bagaimana cara memperbarui versi Windows di laptop?
Anda dapat memperbarui versi Windows di laptop melalui Pengaturan Sistem atau menggunakan Windows Update.
5. Apakah versi Windows berbeda dari edisi Windows?
Ya, versi Windows merujuk pada nomor versi seperti Windows 10 atau Windows 11, sementara edisi Windows merujuk pada varian atau tipe tertentu dari versi tersebut seperti Windows 10 Home atau Windows 11 Pro.
Semoga artikel ini bermanfaat dan membantu Anda dalam mengecek versi Windows di laptop Anda. Terima kasih telah membaca!