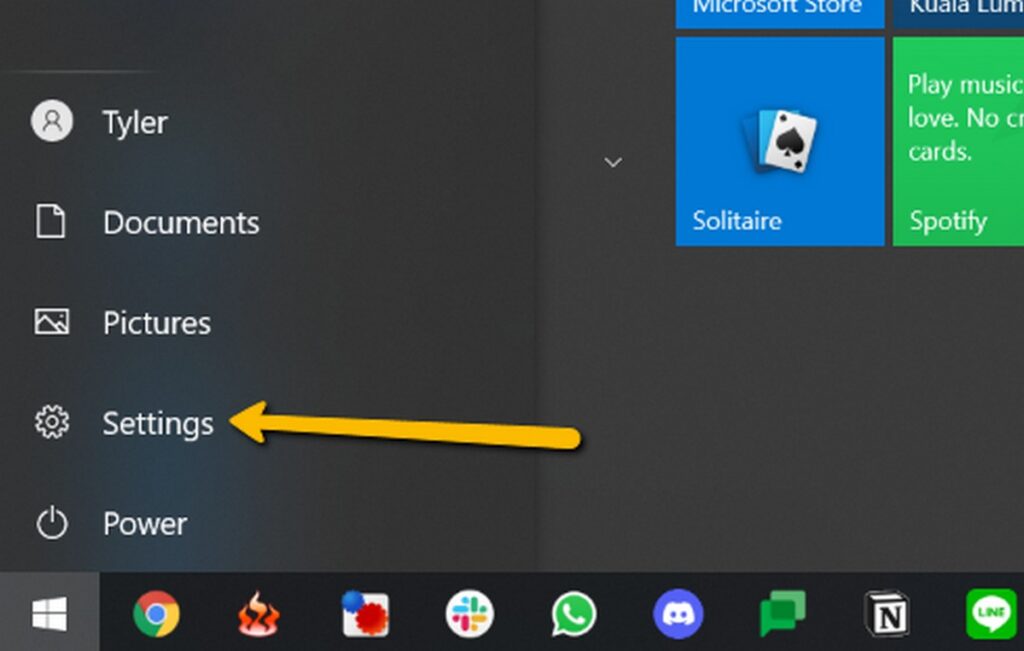Hello pembaca yang budiman, pada artikel ini kita akan membahas tentang cara mengganti administrator di Windows 10 dengan langkah-langkah yang detail. Sebagai pengguna Windows 10, seringkali kita perlu mengganti administrator untuk mengatur pengaturan, mengelola akun pengguna, atau melakukan perubahan penting pada sistem. Nah, berikut ini adalah langkah-langkah yang dapat Anda ikuti untuk mengganti administrator di Windows 10.
1. Masuk ke Pengaturan
Langkah pertama yang perlu Anda lakukan adalah masuk ke menu Pengaturan. Anda dapat melakukannya dengan mengklik ikon “Start” di pojok kiri bawah layar, lalu pilih “Pengaturan”. Alternatifnya, Anda juga bisa menggunakan kombinasi tombol “Windows + I” pada keyboard untuk membuka Pengaturan.
2. Pilih Akun
Setelah masuk ke menu Pengaturan, pilih opsi “Akun” untuk melanjutkan proses penggantian administrator. Pada halaman Akun, Anda akan menemukan beberapa opsi terkait pengelolaan akun pengguna di Windows 10.
3. Klik “Kelola Akun Anda”
Pada halaman Akun, cari dan klik opsi “Kelola akun Anda” yang terletak di bagian atas halaman. Opsi ini akan membuka jendela baru dengan daftar akun pengguna yang terdaftar di Windows 10.
4. Pilih Akun yang Ingin Diganti
Pada jendela “Kelola akun Anda”, pilih akun pengguna yang ingin Anda ganti sebagai administrator. Klik akun tersebut untuk melanjutkan proses penggantian.
5. Klik “Ubah Tipe Akun”
Setelah memilih akun yang ingin diganti, klik opsi “Ubah tipe akun” yang terletak di bagian bawah jendela. Opsi ini akan membuka jendela baru dengan informasi lebih lanjut tentang akun pengguna yang dipilih.
6. Pilih “Administrator” sebagai Tipe Akun
Pada jendela “Ubah tipe akun”, pilih opsi “Administrator” sebagai tipe akun yang diinginkan. Tipe akun “Administrator” memberikan hak akses penuh untuk mengelola dan mengatur sistem Windows 10.
7. Simpan Perubahan
Setelah memilih tipe akun “Administrator”, klik tombol “Ubah jenis akun” atau “Simpan perubahan” untuk menyimpan pengaturan yang telah Anda lakukan. Windows 10 akan melakukan proses pengubahan tipe akun dan memperbarui pengaturan administrator.
8. Masukkan Kata Sandi Administrator
Untuk mengkonfirmasi perubahan, Anda perlu memasukkan kata sandi administrator yang terkait dengan akun yang ingin diganti. Masukkan kata sandi dengan benar pada jendela yang muncul, lalu klik “Ya” atau “OK” untuk melanjutkan proses.
9. Restart Komputer
Setelah mengganti administrator, disarankan untuk merestart komputer agar perubahan dapat diterapkan dengan sempurna. Anda dapat melakukan restart dengan mengklik ikon “Start” di pojok kiri bawah layar, lalu pilih opsi “Restart” atau “Restart Komputer”.
10. Verifikasi Perubahan
Setelah komputer selesai restart, login ke akun pengguna yang baru diubah menjadi administrator. Anda akan melihat bahwa pengaturan administrator telah berubah dan Anda memiliki hak akses penuh untuk mengelola sistem Windows 10.
Kelebihan dan Kekurangan
Setelah mengganti administrator di Windows 10, Anda akan memiliki kelebihan yang signifikan dalam mengelola sistem. Sebagai administrator, Anda dapat menginstal perangkat lunak, mengatur pengaturan penting, dan mengelola akun pengguna lainnya. Namun, perlu diingat bahwa menjadi administrator juga memiliki kekurangan. Jika Anda tidak berhati-hati, Anda dapat membuat perubahan yang dapat merusak sistem atau memungkinkan akses yang tidak sah oleh pihak lain. Oleh karena itu, penting untuk menggunakan hak akses administrator dengan bijak dan bertanggung jawab.
Alternatif Lain
Selain menggunakan Pengaturan Windows 10 untuk mengganti administrator, ada alternatif lain yang dapat Anda coba. Anda dapat menggunakan Control Panel untuk mengelola akun pengguna dan mengubah tipe akun. Caranya, buka menu “Start” dan cari “Control Panel”. Pilih “Control Panel” dari hasil pencarian, lalu pilih opsi “Akun Pengguna” dan ikuti langkah-langkah yang sama seperti pada penggunaan Pengaturan Windows 10.
Tabel: Cara Mengganti Administrator Windows 10
| No. | Langkah | Deskripsi |
|---|---|---|
| 1 | Masuk ke Pengaturan | Masuk ke menu Pengaturan melalui ikon “Start” atau kombinasi tombol “Windows + I”. |
| 2 | Pilih Akun | Pilih opsi “Akun” pada menu Pengaturan. |
| 3 | Klik “Kelola Akun Anda” | Klik opsi “Kelola akun Anda” pada halaman Akun. |
| 4 | Pilih Akun yang Ingin Diganti | Pilih akun pengguna yang ingin diganti sebagai administrator. |
| 5 | Klik “Ubah Tipe Akun” | Klik opsi “Ubah tipe akun” pada jendela “Kelola akun Anda”. |
| 6 | Pilih “Administrator” sebagai Tipe Akun | Pilih opsi “Administrator” sebagai tipe akun yang diinginkan. |
| 7 | Simpan Perubahan | Klik tombol “Ubah jenis akun” atau “Simpan perubahan” untuk menyimpan pengaturan. |
| 8 | Masukkan Kata Sandi Administrator | Masukkan kata sandi administrator yang terkait dengan akun yang ingin diganti. |
| 9 | Restart Komputer | Restart komputer untuk menerapkan perubahan. |
| 10 | Verifikasi Perubahan | Login ke akun pengguna yang baru diubah menjadi administrator dan verifikasi perubahan. |
Kesimpulan
Mengganti administrator di Windows 10 dapat dilakukan melalui menu Pengaturan atau Control Panel. Dengan mengikuti langkah-langkah yang telah dijelaskan di atas, Anda dapat dengan mudah mengelola akun pengguna dan mengubah tipe akun menjadi administrator. Penting untuk menggunakan hak akses administrator dengan bijak dan bertanggung jawab. Semoga artikel ini bermanfaat dan dapat membantu Anda dalam mengganti administrator di Windows 10.