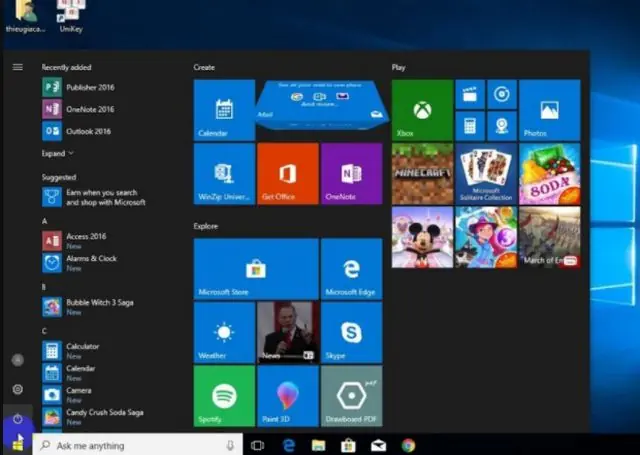Hello! Selamat datang di artikel yang akan memberikan panduan lengkap tentang cara mengganti background foto di laptop Windows 10. Bagi pengguna laptop Windows 10, mengubah tampilan background desktop bisa memberikan suasana baru yang segar dan menyenangkan. Dalam artikel ini, kami akan memberikan langkah-langkah detail mengenai cara mengganti background foto di laptop Windows 10. Mari kita mulai!
1. Langkah Pertama: Pilih Foto Latar Belakang
Langkah pertama yang perlu Anda lakukan adalah memilih foto latar belakang yang ingin Anda gunakan. Anda dapat menggunakan foto pribadi atau mengunduh foto dari internet. Pastikan foto memiliki resolusi yang baik agar tampilan desktop terlihat jelas dan menarik.
2. Buka Pengaturan
Selanjutnya, Anda perlu membuka pengaturan di laptop Windows 10. Caranya adalah dengan mengklik ikon “Start” di pojok kiri bawah layar dan memilih opsi “Pengaturan”.
3. Pilih Opsi “Personalisasi”
Setelah masuk ke pengaturan, pilih opsi “Personalisasi” untuk mengakses semua pengaturan terkait tampilan desktop. Di sini, Anda akan menemukan berbagai pilihan untuk mengubah tema, latar belakang, warna, dan lainnya.
4. Masuk ke Opsi “Latar Belakang”
Selanjutnya, pilih opsi “Latar Belakang” di menu sebelah kiri. Anda akan melihat beberapa pilihan latar belakang yang tersedia secara default di Windows 10.
5. Pilih Foto dari Komputer Anda
Untuk menggunakan foto pribadi sebagai latar belakang, pilih opsi “Gambar” di bawah bagian “Latar Belakang”. Kemudian klik tombol “Jelajahi” dan cari foto yang ingin Anda gunakan di komputer Anda. Setelah itu, pilih foto tersebut dan klik tombol “Buka”.
6. Atur Pengaturan Latar Belakang
Setelah memilih foto, Anda dapat mengatur pengaturan latar belakang sesuai keinginan. Anda dapat memilih untuk mengatur foto sebagai latar belakang desktop atau latar belakang layar kunci. Anda juga dapat memilih opsi “Isi”, “Pertahankan proporsi”, atau “Peregangan” untuk menentukan bagaimana foto akan ditampilkan.
7. Simpan Perubahan
Setelah puas dengan pengaturan latar belakang, klik tombol “Simpan” untuk menyimpan perubahan yang telah Anda buat. Windows 10 akan segera menerapkan latar belakang baru dan Anda dapat melihat perubahan tersebut di desktop Anda.
8. Kelebihan dan Kekurangan
Mengganti background foto di laptop Windows 10 memiliki beberapa kelebihan dan kekurangan yang perlu Anda ketahui. Kelebihannya adalah Anda dapat menyemarakkan tampilan desktop Anda dengan foto-foto favorit Anda, menciptakan suasana yang lebih personal dan menyenangkan. Selain itu, mengganti background foto juga dapat memberikan kesan segar dan menginspirasi saat menggunakan laptop.
Namun, ada juga kekurangan dalam mengganti background foto di laptop Windows 10. Penggunaan foto yang memiliki resolusi rendah dapat membuat tampilan desktop terlihat buram atau pecah. Selain itu, penggunaan foto yang terlalu cerah atau berwarna-warni juga dapat mengganggu konsentrasi saat bekerja atau menggunakan laptop dalam kondisi cahaya yang redup.
9. Alternatif Lain
Jika Anda ingin menggunakan latar belakang yang lebih dinamis dan interaktif, Anda dapat mencoba menggunakan fitur “Slide Show” di Windows 10. Fitur ini akan secara otomatis memutar serangkaian foto yang Anda pilih sebagai latar belakang. Caranya adalah dengan memilih opsi “Slide Show” di bagian “Latar Belakang” dan menambahkan foto-foto yang ingin Anda gunakan.
10. Tabel: Cara Mengganti Background Foto di Laptop Windows 10
| No. | Langkah-langkah |
|---|---|
| 1 | Pilih foto latar belakang |
| 2 | Buka pengaturan |
| 3 | Pilih opsi “Personalisasi” |
| 4 | Masuk ke opsi “Latar Belakang” |
| 5 | Pilih foto dari komputer Anda |
| 6 | Atur pengaturan latar belakang |
| 7 | Simpan perubahan |
Kesimpulan
Dalam artikel ini, kami telah memberikan panduan lengkap tentang cara mengganti background foto di laptop Windows 10. Anda dapat mengubah tampilan desktop Anda dengan foto pribadi atau foto dari internet. Pastikan foto memiliki resolusi yang baik dan sesuaikan pengaturan latar belakang sesuai keinginan Anda. Meskipun memiliki kelebihan dan kekurangan, mengganti background foto di laptop Windows 10 dapat memberikan suasana baru yang menyegarkan. Jangan ragu untuk mencoba alternatif lain, seperti menggunakan fitur “Slide Show”, untuk latar belakang yang lebih dinamis. Semoga artikel ini bermanfaat dan selamat mencoba!
FAQ
1. Apakah saya bisa menggunakan foto dari internet sebagai latar belakang?
Ya, Anda dapat mengunduh foto dari internet dan menggunakan foto tersebut sebagai latar belakang di laptop Windows 10.
2. Apakah saya dapat mengubah latar belakang desktop secara otomatis?
Tentu, Anda dapat menggunakan fitur “Slide Show” di Windows 10 untuk memutar serangkaian foto sebagai latar belakang secara otomatis.
3. Apakah saya dapat mengatur foto sebagai latar belakang layar kunci?
Ya, Anda dapat memilih opsi “Latar Belakang” di bagian “Personalisasi” untuk mengatur foto sebagai latar belakang layar kunci.
4. Bagaimana jika foto yang saya pilih memiliki resolusi rendah?
Jika foto memiliki resolusi rendah, tampilan desktop mungkin terlihat buram atau pecah. Disarankan untuk menggunakan foto dengan resolusi yang lebih tinggi.