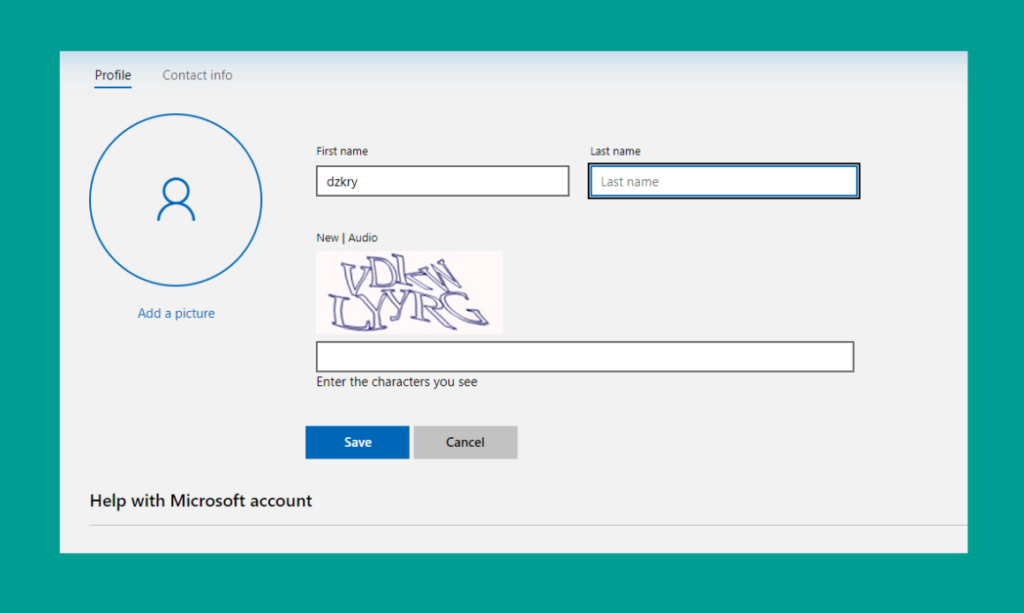Salam pembaca! Windows 10 adalah sistem operasi yang sangat populer di dunia saat ini. Banyak pengguna Windows 10 yang ingin mengganti nama administrator mereka. Dalam artikel ini, kami akan memberikan panduan langkah demi langkah tentang cara mengganti nama administrator Windows 10. Mari kita mulai!
Langkah 1: Membuka Pengaturan
Langkah pertama dalam proses ini adalah membuka pengaturan Windows 10. Anda dapat melakukannya dengan mengklik tombol “Start” di pojok kiri bawah layar Anda, kemudian pilih opsi “Pengaturan” dari menu pop-up yang muncul.
Langkah 2: Memilih Akun Pengguna
Setelah masuk ke menu Pengaturan, cari dan klik opsi “Akun” untuk membuka pengaturan akun pengguna. Di sini, Anda akan melihat semua akun pengguna yang ada di komputer Anda.
Langkah 3: Mengganti Nama Akun
Pada langkah ini, pilih akun administrator yang ingin Anda ganti namanya. Setelah memilih akun tersebut, klik opsi “Ubah nama” yang terletak di bawah foto profil akun.
Langkah 4: Memasukkan Nama Baru
Sebuah jendela pop-up akan muncul, meminta Anda untuk memasukkan nama baru untuk akun administrator tersebut. Ketik nama baru yang diinginkan pada kolom yang tersedia dan klik tombol “Ubah nama” untuk menyimpan perubahan Anda.
Kelebihan Mengganti Nama Administrator Windows 10
Mengganti nama administrator Windows 10 memiliki beberapa kelebihan. Pertama, Anda dapat mengubah nama administrator sesuai dengan preferensi Anda, memberikan sentuhan personal pada komputer Anda. Kedua, mengganti nama administrator dapat membantu meningkatkan keamanan komputer Anda dengan menghindari pengguna lain yang mengetahui nama pengguna asli.
Kekurangan Mengganti Nama Administrator Windows 10
Ada juga beberapa kekurangan dalam mengganti nama administrator Windows 10. Pertama, mengganti nama administrator mungkin memerlukan izin tambahan dari administrator lainnya di komputer Anda. Jika Anda tidak memiliki izin tersebut, Anda mungkin tidak dapat mengganti nama administrator. Kedua, mengganti nama administrator juga dapat mempengaruhi beberapa pengaturan dan preferensi yang terkait dengan akun tersebut, seperti akses ke beberapa aplikasi atau file yang mungkin terkait dengan nama administrator lama.
Alternatif Lain: Menggunakan Command Prompt
Selain menggunakan pengaturan Windows 10, Anda juga dapat mengganti nama administrator menggunakan Command Prompt. Berikut adalah langkah-langkahnya:
- Buka Command Prompt dengan cara klik tombol “Start”, ketik “cmd” di kotak pencarian, lalu klik aplikasi Command Prompt yang muncul.
- Ketik perintah “net user administrator /fullname:”Nama Baru”” di jendela Command Prompt. Pastikan Anda mengganti “Nama Baru” dengan nama yang ingin Anda gunakan.
- Tekan Enter untuk menjalankan perintah tersebut.
| Langkah | Deskripsi |
|---|---|
| 1 | Buka Pengaturan |
| 2 | Pilih Akun Pengguna |
| 3 | Mengganti Nama Akun |
| 4 | Memasukkan Nama Baru |
Pertanyaan Umum (FAQ)
Q: Apakah saya perlu mengganti nama administrator dalam Windows 10?
A: Tergantung pada preferensi Anda. Mengganti nama administrator dapat memberikan sentuhan personal pada komputer Anda dan meningkatkan keamanan dengan menghindari pengguna lain yang mengetahui nama pengguna asli.
Q: Apakah saya memerlukan izin tambahan untuk mengganti nama administrator?
A: Ya, Anda mungkin perlu izin dari administrator lain di komputer Anda untuk mengganti nama administrator.
Q: Apakah mengganti nama administrator dapat mempengaruhi pengaturan lainnya?
A: Ya, mengganti nama administrator dapat mempengaruhi beberapa pengaturan dan preferensi yang terkait dengan akun tersebut, seperti akses ke aplikasi atau file yang mungkin terkait dengan nama administrator lama.
Kesimpulan
Dalam artikel ini, kami telah membahas cara mengganti nama administrator Windows 10. Kami memberikan panduan langkah demi langkah tentang bagaimana membuka pengaturan, memilih akun pengguna, mengganti nama akun, dan memasukkan nama baru. Kami juga mencantumkan alternatif lain menggunakan Command Prompt. Selain itu, kami menjelaskan kelebihan dan kekurangan dari mengganti nama administrator serta menyajikan tabel dengan informasi lengkap tentang langkah-langkahnya. Jika Anda memiliki pertanyaan lebih lanjut, jangan ragu untuk mengajukan pertanyaan dalam bagian FAQ. Semoga artikel ini bermanfaat bagi Anda dalam mengubah nama administrator Windows 10 sesuai dengan kebutuhan Anda.