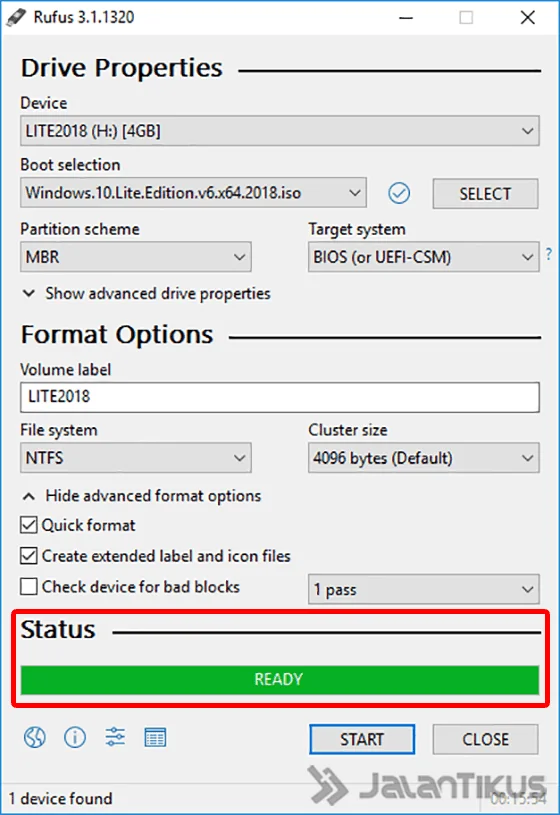Salam pembaca, kali ini kita akan membahas tentang cara menggunakan Rufus Windows 10. Rufus adalah sebuah aplikasi yang digunakan untuk membuat USB bootable dengan mudah dan cepat. Dalam artikel ini, kami akan memberikan panduan lengkap tentang cara menggunakan Rufus Windows 10. Mari kita mulai!
1. Mengunduh dan Menginstal Rufus
Langkah pertama adalah mengunduh dan menginstal Rufus. Anda dapat mengunduhnya dari situs resmi Rufus di https://rufus.ie/. Setelah selesai mengunduh, buka file installer dan ikuti petunjuk instalasi yang muncul di layar.
2. Menyiapkan USB Flash Drive
Setelah menginstal Rufus, langkah selanjutnya adalah menyiapkan USB flash drive yang akan digunakan sebagai media bootable. Pastikan USB flash drive yang Anda gunakan memiliki kapasitas yang cukup dan tidak ada data penting di dalamnya, karena proses ini akan menghapus semua data yang ada di dalam USB flash drive.
3. Menjalankan Rufus
Selanjutnya, jalankan aplikasi Rufus yang sudah terinstal di komputer Anda. Anda akan melihat tampilan antarmuka Rufus seperti gambar dibawah ini:
 Source: None
Source: None4. Memilih USB Flash Drive dan ISO File
Pada bagian “Device”, pilih USB flash drive yang ingin Anda gunakan. Pastikan memilih USB flash drive yang benar untuk menghindari kehilangan data yang tidak perlu. Selanjutnya, pada bagian “Boot Selection”, klik pada tombol gambar disk dan pilih file ISO Windows 10 yang ingin Anda gunakan.
5. Mengatur Partisi dan Sistem File
Anda dapat mengatur partisi dan sistem file pada bagian “Partition scheme” dan “File system”. Untuk kebanyakan pengguna, pengaturan default yang disarankan adalah “MBR” pada “Partition scheme” dan “NTFS” pada “File system”. Namun, jika Anda memiliki kebutuhan khusus, Anda dapat mengatur pengaturan ini sesuai dengan keinginan Anda.
6. Memulai Proses Pembuatan USB Bootable
Setelah Anda melakukan semua pengaturan yang diperlukan, klik pada tombol “Start” untuk memulai proses pembuatan USB bootable. Anda akan menerima peringatan bahwa semua data di dalam USB flash drive akan dihapus. Pastikan Anda sudah melakukan backup data penting sebelum melanjutkan.
7. Menunggu dan Memantau Proses
Proses pembuatan USB bootable akan memakan waktu beberapa menit tergantung pada kecepatan komputer Anda dan ukuran file ISO Windows 10 yang Anda gunakan. Anda dapat melihat status proses pada bagian bawah antarmuka Rufus. Jangan memutuskan koneksi USB flash drive atau mematikan komputer saat proses ini sedang berjalan.
8. Selesai
Setelah proses pembuatan USB bootable selesai, Anda dapat menutup Rufus dan USB flash drive Anda siap digunakan sebagai media bootable untuk menginstal Windows 10 pada komputer lain. Pastikan untuk mematuhi instruksi penggunaan Rufus yang benar agar proses instalasi berjalan dengan lancar.
Kelebihan dan Kekurangan Rufus
| Kelebihan | Kekurangan |
|---|---|
| – Mudah digunakan | – Tidak tersedia untuk sistem operasi selain Windows |
| – Proses pembuatan USB bootable cepat | – Mungkin tidak kompatibel dengan beberapa model USB flash drive |
| – Tersedia dalam berbagai bahasa | – Tidak dapat mengatasi masalah dengan file ISO yang rusak atau tidak lengkap |
Alternatif Lain
Selain Rufus, ada beberapa alternatif lain yang dapat Anda gunakan untuk membuat USB bootable, seperti:
- UNetbootin: Aplikasi sumber terbuka yang mendukung berbagai sistem operasi.
- WinToUSB: Aplikasi yang memungkinkan Anda menginstal Windows ke USB flash drive eksternal.
- Etcher: Aplikasi yang memiliki antarmuka yang intuitif dan mudah digunakan.
FAQ
Berikut adalah beberapa pertanyaan yang sering diajukan tentang penggunaan Rufus Windows 10:
Q: Apakah Rufus gratis?
A: Ya, Rufus adalah aplikasi gratis dan dapat digunakan tanpa membayar.
Q: Apakah Rufus aman digunakan?
A: Rufus adalah aplikasi yang aman digunakan jika diunduh dari sumber resmi. Selalu pastikan untuk mengunduh aplikasi dari situs resmi untuk menghindari penipuan atau malware.
Q: Apakah Rufus dapat digunakan untuk membuat USB bootable untuk sistem operasi lain selain Windows 10?
A: Ya, Rufus dapat digunakan untuk membuat USB bootable untuk berbagai sistem operasi seperti Linux, Windows 7, dan lain-lain.
Kesimpulan
Dalam artikel ini, kami telah membahas tentang cara menggunakan Rufus Windows 10 untuk membuat USB bootable. Kami juga memberikan informasi tentang kelebihan dan kekurangan Rufus, alternatif lain yang dapat digunakan, serta menjawab beberapa pertanyaan umum tentang penggunaan Rufus. Dengan menggunakan Rufus dengan benar, Anda dapat dengan mudah membuat USB bootable dan menginstal sistem operasi Windows 10 dengan lancar. Selamat mencoba!