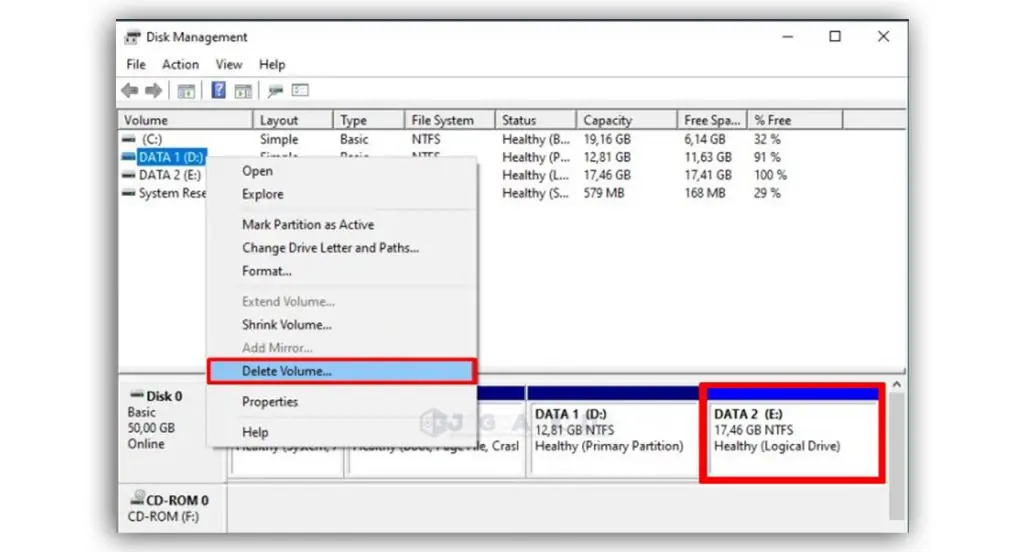Salam pembaca! Pada artikel ini, kita akan membahas langkah-langkah untuk menghapus partisi hardisk pada sistem operasi Windows 10. Bagi Anda yang ingin mengoptimalkan penggunaan ruang penyimpanan pada komputer Anda, menghapus partisi yang tidak terpakai dapat menjadi solusi yang tepat. Mari kita simak langkah-langkahnya!
1. Buka Disk Management
Langkah pertama yang perlu Anda lakukan adalah membuka Disk Management. Untuk melakukannya, klik kanan pada tombol “Start” di taskbar, kemudian pilih “Disk Management” dari menu yang muncul.
2. Identifikasi Partisi yang Akan Dihapus
Setelah Disk Management terbuka, perhatikan dengan cermat setiap partisi yang terdaftar. Pastikan Anda memilih partisi yang ingin dihapus dengan benar. Sebelum melanjutkan, pastikan Anda telah membackup data penting yang mungkin ada di partisi tersebut.
3. Klik Kanan pada Partisi yang Akan Dihapus
Selanjutnya, klik kanan pada partisi yang ingin Anda hapus dan pilih opsi “Delete Volume” dari menu yang muncul. Ini akan menghapus partisi secara fisik dari hardisk.
4. Konfirmasi Penghapusan
Setelah memilih “Delete Volume”, Anda akan diminta untuk mengkonfirmasi tindakan tersebut. Pastikan Anda telah membackup data penting sebelum melanjutkan. Jika sudah yakin, klik “Yes” untuk melanjutkan proses penghapusan.
5. Hapus Partisi yang Tersisa (jika ada)
Jika Anda memiliki partisi lain yang ingin dihapus, ulangi langkah-langkah 3 dan 4 untuk setiap partisi yang ingin dihapus. Pastikan Anda melakukan ini dengan hati-hati dan hanya menghapus partisi yang tidak diperlukan.
6. Alokasikan Ruang yang Dihapus
Setelah menghapus partisi yang tidak terpakai, Anda dapat mengalokasikan kembali ruang yang telah terhapus tersebut. Untuk melakukannya, klik kanan pada partisi yang berdekatan dengan ruang yang telah terhapus, kemudian pilih “Extend Volume” dari menu yang muncul.
7. Atur Ukuran Partisi Baru
Dalam jendela “Extend Volume”, tentukan jumlah ukuran yang ingin Anda alokasikan untuk partisi baru. Pastikan Anda memilih ukuran yang sesuai dengan kebutuhan dan ruang yang telah tersedia. Setelah itu, ikuti petunjuk yang diberikan untuk menyelesaikan proses alokasi.
8. Verifikasi Perubahan
Setelah mengalokasikan ruang baru, Anda dapat memverifikasi perubahan yang telah dilakukan. Buka “File Explorer” dan periksa partisi baru yang telah terbentuk. Pastikan semuanya berjalan sesuai yang Anda harapkan.
9. Kelebihan dan Kekurangan
Langkah-langkah di atas memberikan fleksibilitas dalam mengelola ruang penyimpanan pada hardisk Windows 10 Anda. Kelebihannya adalah Anda dapat mengoptimalkan penggunaan ruang dengan menghapus partisi yang tidak terpakai. Namun, kekurangannya adalah risiko kehilangan data jika Anda tidak melakukan backup sebelum menghapus partisi.
10. Alternatif Lain
Alternatif lain untuk menghapus partisi hardisk pada Windows 10 adalah dengan menggunakan Command Prompt. Anda dapat membuka Command Prompt dengan menekan tombol “Windows + X” pada keyboard, kemudian memilih “Command Prompt”. Dalam Command Prompt, Anda dapat menggunakan perintah “diskpart” dan “delete partition” untuk menghapus partisi yang tidak diinginkan.
Tabel: Langkah-Langkah Menghapus Partisi Hardisk Windows 10
| No. | Langkah | Keterangan |
|---|---|---|
| 1 | Buka Disk Management | Membuka Disk Management melalui menu “Start” |
| 2 | Identifikasi Partisi yang Akan Dihapus | Perhatikan partisi yang ingin dihapus dengan cermat |
| 3 | Klik Kanan pada Partisi yang Akan Dihapus | Menghapus partisi dengan memilih “Delete Volume” |
| 4 | Konfirmasi Penghapusan | Memastikan penghapusan partisi dengan mengklik “Yes” |
| 5 | Hapus Partisi yang Tersisa | Menghapus partisi lain yang tidak diperlukan |
| 6 | Alokasikan Ruang yang Dihapus | Mengalokasikan kembali ruang yang telah terhapus |
| 7 | Atur Ukuran Partisi Baru | Menentukan ukuran partisi baru yang diinginkan |
| 8 | Verifikasi Perubahan | Memastikan perubahan yang telah dilakukan |
FAQ
Berikut beberapa pertanyaan umum seputar penghapusan partisi hardisk pada Windows 10:
1. Apakah menghapus partisi akan menghapus semua data di dalamnya?
Tidak, menghapus partisi hanya akan menghapus struktur partisi itu sendiri. Namun, disarankan untuk melakukan backup data penting sebelum menghapus partisi.
2. Apakah saya dapat menghapus partisi sistem operasi Windows 10?
Tidak disarankan untuk menghapus partisi sistem operasi Windows 10, kecuali Anda memiliki pengetahuan yang cukup dan backup yang lengkap. Menghapus partisi sistem dapat menyebabkan kerusakan pada sistem operasi.
3. Apakah saya dapat mengembalikan partisi yang telah dihapus?
Setelah partisi dihapus, tidak ada cara langsung untuk mengembalikannya. Namun, Anda dapat menggunakan perangkat lunak pemulihan data untuk mencoba mengembalikan data yang hilang.
Kesimpulan
Dalam artikel ini, kita telah membahas langkah-langkah untuk menghapus partisi hardisk pada Windows 10. Dengan mengikuti panduan ini, Anda dapat mengoptimalkan penggunaan ruang penyimpanan pada komputer Anda. Penting untuk diingat bahwa menghapus partisi dapat berisiko, jadi selalu pastikan untuk melakukan backup data penting sebelum melanjutkan. Semoga artikel ini bermanfaat dan berhasil membantu Anda!