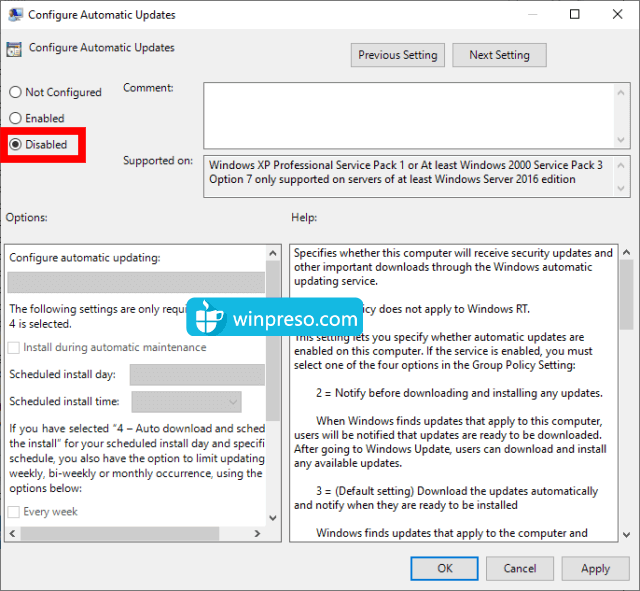Salam pembaca, apakah Anda pernah mengalami situasi di mana Windows 10 sedang melakukan pembaruan secara otomatis dan Anda ingin menghentikannya? Pembaruan sistem operasi adalah bagian penting dari menjaga keamanan dan kinerja komputer Anda tetap optimal, tetapi terkadang pembaruan tersebut dapat mengganggu aktivitas Anda. Dalam artikel ini, kami akan menjelaskan beberapa cara untuk menghentikan update Windows 10 yang sedang berjalan.
1. Menggunakan Opsi Penjadwalan
Windows 10 memiliki fitur penjadwalan pembaruan yang memungkinkan Anda mengatur waktu pembaruan agar sesuai dengan jadwal Anda. Untuk mengakses opsi penjadwalan, buka Pengaturan Windows dengan mengklik tombol Start, kemudian pilih “Pembaruan & Keamanan” dan pergi ke tab “Windows Update”. Di sana, Anda akan menemukan opsi “Jadwalkan pembaruan” di bagian bawah jendela. Klik opsi ini dan pilih waktu yang sesuai dengan kebutuhan Anda.
Kelebihan: Anda dapat mengatur waktu pembaruan agar tidak mengganggu aktivitas Anda.
Kekurangan: Pembaruan mungkin tertunda dan komputer Anda tidak mendapatkan keamanan terbaru secara tepat waktu.
2. Menggunakan Layanan Windows Update
Jika Anda ingin menghentikan pembaruan Windows 10 sepenuhnya, Anda dapat menggunakan Layanan Windows Update. Untuk melakukannya, buka Pengaturan Windows, pilih “Pembaruan & Keamanan”, dan pergi ke tab “Windows Update”. Di sana, klik opsi “Layanan Windows Update” di bagian bawah jendela. Jendela baru akan terbuka; cari opsi “Berhenti” dan klik tombol tersebut.
Kelebihan: Pembaruan tidak akan lagi mengganggu aktivitas Anda.
Kekurangan: Komputer Anda tidak akan menerima pembaruan keamanan dan fitur terbaru.
3. Menggunakan Metered Connection
Fitur Metered Connection pada Windows 10 memungkinkan Anda mengatur koneksi internet sebagai koneksi berbayar. Dengan mengatur koneksi sebagai Metered Connection, Windows 10 akan mengurangi pembaruan otomatis untuk menghemat penggunaan data. Untuk mengaktifkan Metered Connection, buka Pengaturan Windows, pilih “Network & Internet”, dan pergi ke tab “Wi-Fi” atau “Ethernet”, tergantung pada jenis koneksi yang Anda gunakan. Di sana, cari koneksi yang sedang Anda gunakan, klik kanan, dan pilih “Properties”. Di bagian bawah jendela, akan ada opsi “Metered connection” yang dapat Anda aktifkan.
Kelebihan: Pembaruan akan berkurang, menghemat penggunaan data.
Kekurangan: Komputer Anda mungkin tidak mendapatkan pembaruan keamanan yang penting.
4. Mematikan Windows Update Service
Jika Anda ingin menghentikan pembaruan Windows 10 secara manual, Anda dapat mematikan layanan Windows Update. Untuk melakukannya, tekan tombol Windows + R untuk membuka jendela “Run”, ketik “services.msc”, dan tekan Enter. Di jendela “Services”, cari “Windows Update” dan klik kanan, kemudian pilih “Stop”.
Kelebihan: Anda memiliki kendali penuh atas pembaruan Windows 10.
Kekurangan: Komputer Anda tidak akan menerima pembaruan keamanan dan fitur terbaru.
5. Menggunakan Group Policy Editor
Jika Anda menggunakan Windows 10 Pro atau Enterprise, Anda dapat menggunakan Group Policy Editor untuk menghentikan pembaruan Windows 10. Untuk membuka Group Policy Editor, tekan tombol Windows + R, ketik “gpedit.msc”, dan tekan Enter. Di jendela Group Policy Editor, buka “Computer Configuration”, “Administrative Templates”, “Windows Components”, dan pilih “Windows Update”. Di panel sebelah kanan, cari opsi “Configure Automatic Updates” dan buka. Pilih opsi “Disabled” dan klik “OK”.
Kelebihan: Anda memiliki kendali penuh atas pembaruan Windows 10.
Kekurangan: Komputer Anda tidak akan menerima pembaruan keamanan dan fitur terbaru.
Alternatif Lain
Jika Anda ingin menghentikan pembaruan Windows 10 sementara, Anda dapat menggunakan fitur “Active Hours”. Fitur ini memungkinkan Anda mengatur jam-jam di mana komputer Anda tidak akan melakukan pembaruan otomatis. Untuk mengatur “Active Hours”, buka Pengaturan Windows, pilih “Pembaruan & Keamanan”, dan pergi ke tab “Windows Update”. Di sana, Anda akan menemukan opsi “Change active hours”. Pilih jam-jam yang sesuai dengan kegiatan Anda sehari-hari.
Tabel Informasi Cara Menghentikan Update Windows 10 yang Sedang Berjalan
| Metode | Kelebihan | Kekurangan |
|---|---|---|
| Opsi Penjadwalan | Anda dapat mengatur waktu pembaruan agar tidak mengganggu aktivitas Anda. | Pembaruan mungkin tertunda dan komputer Anda tidak mendapatkan keamanan terbaru secara tepat waktu. |
| Layanan Windows Update | Pembaruan tidak akan lagi mengganggu aktivitas Anda. | Komputer Anda tidak akan menerima pembaruan keamanan dan fitur terbaru. |
| Metered Connection | Pembaruan akan berkurang, menghemat penggunaan data. | Komputer Anda mungkin tidak mendapatkan pembaruan keamanan yang penting. |
| Mematikan Windows Update Service | Anda memiliki kendali penuh atas pembaruan Windows 10. | Komputer Anda tidak akan menerima pembaruan keamanan dan fitur terbaru. |
| Group Policy Editor | Anda memiliki kendali penuh atas pembaruan Windows 10. | Komputer Anda tidak akan menerima pembaruan keamanan dan fitur terbaru. |
FAQ
Q: Apakah aman untuk menghentikan pembaruan Windows 10?
A: Menghentikan pembaruan Windows 10 dapat mengurangi keamanan dan fitur terbaru yang diberikan oleh Microsoft. Namun, jika Anda merasa pembaruan tersebut mengganggu aktivitas Anda, Anda dapat menggunakan metode yang kami jelaskan di atas untuk menghentikannya.
Q: Apakah saya dapat mengatur ulang pembaruan Windows 10 setelah menghentikannya?
A: Ya, Anda dapat mengaktifkan kembali pembaruan Windows 10 kapan saja dengan mengikuti langkah-langkah yang sama yang digunakan untuk menghentikannya.
Kesimpulan
Dalam artikel ini, kami telah menjelaskan beberapa cara untuk menghentikan update Windows 10 yang sedang berjalan. Setiap metode memiliki kelebihan dan kekurangan masing-masing. Kami menyarankan Anda untuk menggunakan metode yang sesuai dengan kebutuhan dan preferensi Anda. Penting untuk diingat bahwa menghentikan pembaruan Windows 10 dapat mengurangi keamanan dan fitur terbaru yang diberikan oleh Microsoft, jadi pastikan untuk mempertimbangkan dengan cermat sebelum mengambil keputusan tersebut.
Semoga artikel ini membantu Anda dalam mengatasi masalah pembaruan Windows 10 yang mengganggu aktivitas Anda. Terima kasih telah membaca!