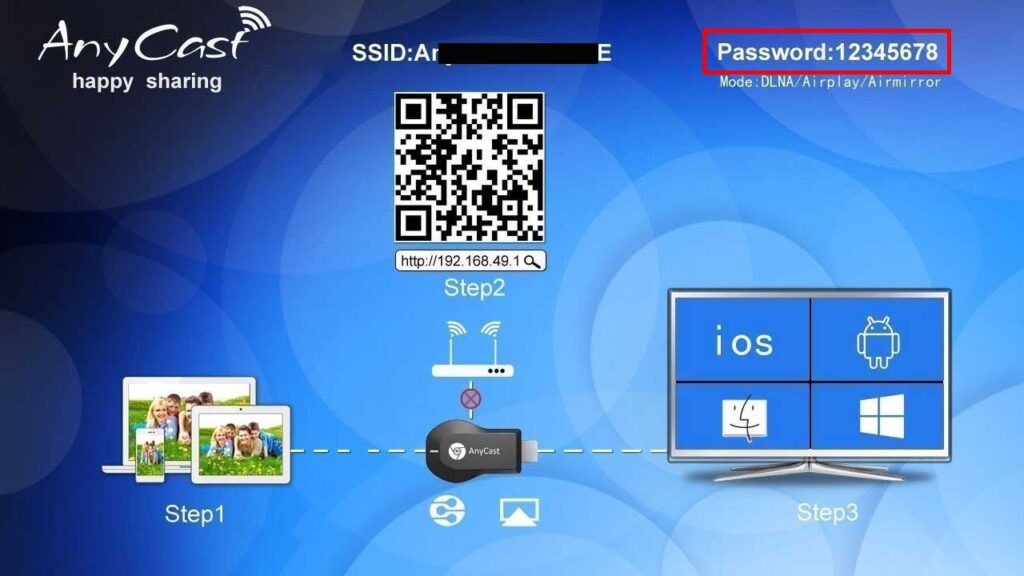Hello! Selamat datang di artikel ini yang akan memberikan panduan lengkap tentang cara menghubungkan Anycast ke laptop Windows 7. Anycast adalah sebuah perangkat yang memungkinkan Anda untuk menghubungkan layar laptop Anda ke TV atau proyektor secara nirkabel. Dengan demikian, Anda dapat menikmati tampilan yang lebih besar dan berkualitas tinggi dari laptop Anda. Mari kita mulai!
1. Periksa Kebutuhan Sistem
Sebelum menghubungkan Anycast ke laptop Windows 7, pastikan laptop Anda memenuhi persyaratan sistem yang diperlukan. Pastikan laptop Anda memiliki sistem operasi Windows 7 atau yang lebih baru, port HDMI atau VGA, dan koneksi Wi-Fi yang stabil. Jika semua persyaratan ini terpenuhi, Anda siap untuk melanjutkan ke langkah berikutnya.
2. Sambungkan Anycast ke TV atau Proyektor
Sambungkan Anycast ke port HDMI atau VGA di TV atau proyektor Anda. Pastikan kabel terhubung dengan kuat dan tidak longgar. Jika menggunakan port HDMI, pastikan juga untuk menghubungkan kabel audio dari Anycast ke TV atau proyektor.
3. Sambungkan Anycast ke Laptop
Selanjutnya, sambungkan Anycast ke laptop Windows 7 Anda. Anda dapat melakukannya dengan menggunakan kabel HDMI atau Wi-Fi. Jika menggunakan kabel HDMI, sambungkan ujung kabel ke port HDMI di laptop Anda. Jika menggunakan koneksi Wi-Fi, pastikan Anycast dan laptop Anda terhubung ke jaringan Wi-Fi yang sama.
4. Nyalakan Anycast
Nyalakan Anycast dengan menekan tombol daya. Pastikan Anycast menyala dan siap untuk digunakan. Anda mungkin perlu menunggu beberapa saat hingga Anycast terhubung ke jaringan Wi-Fi.
5. Atur Tampilan di Laptop
Selanjutnya, pergi ke pengaturan tampilan di laptop Windows 7 Anda. Klik kanan di desktop dan pilih “Resolusi Layar”. Kemudian, pilih opsi “Extend these displays” untuk mengatur tampilan layar laptop dan TV atau proyektor Anda. Jika Anycast terdeteksi dengan benar, Anda akan melihat tampilan yang memperluas di kedua layar.
6. Sesuaikan Pengaturan Anycast
Jika tampilan tidak sesuai atau tidak optimal, Anda dapat mengatur pengaturan Anycast. Buka aplikasi Anycast di laptop Anda dan cari opsi untuk mengubah resolusi, tingkat kecerahan, atau mode tampilan. Eksperimen dengan pengaturan ini untuk mendapatkan tampilan yang terbaik sesuai preferensi Anda.
7. Nikmati Tampilan yang Lebih Besar
Kini Anda dapat menikmati tampilan yang lebih besar dan berkualitas tinggi dari laptop Windows 7 Anda di TV atau proyektor. Gunakan Anycast untuk menonton film, bermain game, atau melakukan presentasi dengan mudah dan nyaman.
8. Kelebihan dan Kekurangan Menggunakan Anycast
Kelebihan menggunakan Anycast adalah kemudahan penggunaan, kualitas tampilan yang baik, dan fleksibilitas dalam menghubungkan perangkat ke layar yang lebih besar. Anycast juga dapat digunakan untuk berbagai tujuan, seperti menonton film, bermain game, atau melakukan presentasi. Namun, kekurangan Anycast adalah terbatasnya dukungan perangkat dan sistem operasi. Beberapa perangkat mungkin tidak kompatibel dengan Anycast, dan beberapa sistem operasi mungkin tidak mendukung fitur-fitur tertentu.
Alternatif Lain
Jika Anda mencari alternatif lain untuk menghubungkan laptop Windows 7 ke TV atau proyektor, Anda dapat menggunakan kabel HDMI langsung atau menggunakan perangkat Miracast. Kabel HDMI langsung adalah cara yang sederhana dan handal untuk menghubungkan laptop ke layar yang lebih besar. Sementara itu, Miracast adalah teknologi nirkabel yang mirip dengan Anycast, tetapi dapat digunakan dengan berbagai perangkat dan sistem operasi.
Tabel: Panduan Menghubungkan Anycast ke Laptop Windows 7
| Langkah | Keterangan |
|---|---|
| Periksa Kebutuhan Sistem | Pastikan laptop memenuhi persyaratan sistem yang diperlukan. |
| Sambungkan Anycast ke TV atau Proyektor | Sambungkan Anycast ke port HDMI atau VGA di TV atau proyektor. |
| Sambungkan Anycast ke Laptop | Sambungkan Anycast ke laptop menggunakan kabel HDMI atau Wi-Fi. |
| Nyalakan Anycast | Nyalakan Anycast dan tunggu hingga terhubung ke jaringan Wi-Fi. |
| Atur Tampilan di Laptop | Pergi ke pengaturan tampilan di laptop dan pilih opsi “Extend these displays”. |
| Sesuaikan Pengaturan Anycast | Gunakan aplikasi Anycast untuk mengatur resolusi, kecerahan, atau mode tampilan. |
| Nikmati Tampilan yang Lebih Besar | Anda dapat menikmati tampilan yang lebih besar dan berkualitas tinggi di TV atau proyektor. |
FAQ (Frequently Asked Questions)
1. Apakah Anycast dapat digunakan dengan laptop Windows 10?
Iya, Anycast dapat digunakan dengan laptop yang menjalankan sistem operasi Windows 10 atau yang lebih baru.
2. Apakah Anycast dapat digunakan dengan perangkat selain TV atau proyektor?
Tidak, Anycast dirancang khusus untuk menghubungkan layar laptop ke TV atau proyektor. Namun, ada perangkat lain seperti Chromecast yang dapat digunakan untuk tujuan yang serupa.
3. Apakah Anycast mendukung streaming video dalam resolusi 4K?
Tergantung pada model Anycast yang Anda gunakan. Beberapa model Anycast mendukung streaming video dalam resolusi 4K, sementara yang lain hanya mendukung resolusi yang lebih rendah.
Kesimpulan
Dalam artikel ini, kami telah membahas cara menghubungkan Anycast ke laptop Windows 7 secara rinci. Kami juga telah menjelaskan kelebihan dan kekurangan menggunakan Anycast, serta memberikan alternatif lain untuk menghubungkan laptop ke TV atau proyektor. Dengan panduan ini, Anda dapat dengan mudah menikmati tampilan yang lebih besar dan berkualitas tinggi dari laptop Anda dengan Anycast. Selamat mencoba!