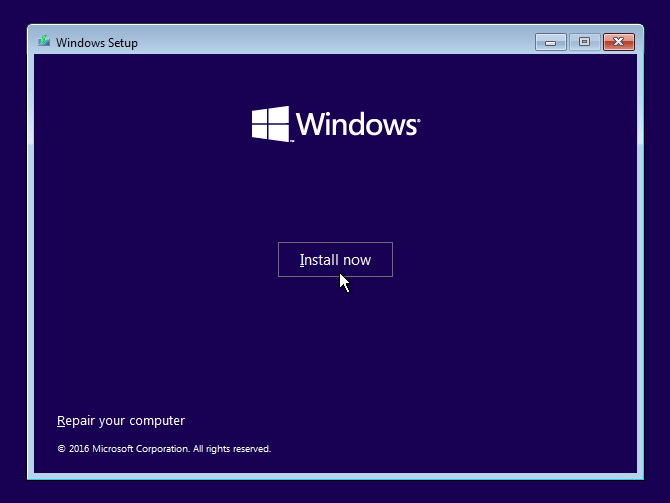Salam pembaca! Selamat datang di artikel kami yang akan membantu Anda mempelajari proses instalasi Windows 10 secara detail. Dalam panduan ini, kami akan memberikan langkah-langkah terperinci beserta gambar untuk memudahkan Anda dalam menginstal sistem operasi terbaru dari Microsoft ini. Mari kita mulai!
1. Persiapan Sebelum Menginstal Windows 10
Sebelum memulai proses instalasi, ada beberapa persiapan yang perlu Anda lakukan. Pertama, pastikan bahwa komputer Anda memenuhi persyaratan sistem minimum untuk menjalankan Windows 10. Hal ini termasuk prosesor yang cukup kuat, RAM yang cukup, dan ruang penyimpanan yang memadai.
Selanjutnya, pastikan Anda memiliki salinan asli dari Windows 10 dan kunci lisensi yang valid. Anda juga perlu membuat salinan cadangan semua data penting yang ada di komputer Anda, karena proses instalasi akan menghapus semua data yang ada di drive sistem.
2. Membuat Media Instalasi
Langkah selanjutnya adalah membuat media instalasi Windows 10. Anda dapat melakukannya dengan mengunduh alat pembuat media resmi dari situs web Microsoft. Setelah mengunduh alat tersebut, ikuti instruksi yang diberikan untuk membuat media instalasi pada USB flash drive atau DVD kosong.
Pastikan Anda menggunakan media instalasi yang sama dengan versi Windows 10 yang ingin Anda instal. Misalnya, jika Anda memiliki kunci lisensi untuk Windows 10 Home, pastikan Anda menggunakan media instalasi Windows 10 Home.
3. Memulai Instalasi
Setelah Anda memiliki media instalasi yang siap, colokkan USB flash drive atau masukkan DVD instalasi ke komputer Anda. Restart komputer dan masuk ke BIOS atau UEFI untuk mengatur agar komputer boot dari media instalasi tersebut.
Setelah komputer boot dari media instalasi, Anda akan melihat layar “Windows Setup”. Pilih bahasa yang ingin Anda gunakan, serta preferensi lainnya seperti zona waktu dan tata letak keyboard. Klik “Next” untuk melanjutkan.
4. Memilih Tipe Instalasi
Pada layar berikutnya, Anda akan diminta untuk memilih tipe instalasi. Jika Anda ingin menginstal Windows 10 bersih dan menghapus semua data pada drive sistem, pilih “Custom: Install Windows only (advanced)”.
Jika Anda ingin melakukan upgrade dari versi sebelumnya Windows, pilih “Upgrade: Install Windows and keep files, settings, and applications”. Pastikan Anda memiliki salinan cadangan data penting sebelum melakukan upgrade.
5. Mengatur Partisi dan Drive
Jika Anda memilih opsi “Custom”, Anda akan dibawa ke layar “Where do you want to install Windows?”. Di sini, Anda dapat mengatur partisi dan drive sesuai keinginan Anda. Jika Anda tidak yakin, Anda dapat memilih opsi default dan Windows akan membuat partisi otomatis.
Pastikan Anda menginstal Windows 10 pada drive yang benar dan perhatikan bahwa proses instalasi akan menghapus semua data yang ada pada drive tersebut.
6. Proses Instalasi
Setelah Anda mengatur partisi dan drive, klik “Next” untuk memulai proses instalasi. Tunggu beberapa saat hingga proses instalasi selesai. Selama proses ini, komputer Anda akan restart beberapa kali.
Saat komputer Anda restart, jangan mengeluarkan media instalasi. Biarkan proses instalasi berlanjut hingga selesai.
7. Konfigurasi Awal
Setelah proses instalasi selesai, komputer Anda akan restart dan Anda akan melihat layar “Hi there, let’s get a few basic things out of the way”. Di sini, Anda akan diminta untuk mengatur preferensi seperti bahasa, zona waktu, dan kebijakan privasi.
Ikuti langkah-langkah yang diberikan dan klik “Next” untuk melanjutkan. Anda juga perlu mengatur akun pengguna dan password untuk masuk ke Windows 10. Pastikan Anda mengingatnya dengan baik.
8. Menginstal Driver dan Pembaruan
Setelah masuk ke Windows 10, langkah berikutnya adalah menginstal driver yang diperlukan untuk perangkat keras komputer Anda. Anda dapat menggunakan CD driver yang disertakan oleh produsen atau mengunduh versi terbaru dari situs web produsen.
Selain itu, pastikan Anda juga menginstal pembaruan sistem operasi terbaru dari Windows Update. Pembaruan ini penting untuk menjaga keamanan dan kinerja komputer Anda.
9. Kelebihan dan Kekurangan Windows 10
Windows 10 hadir dengan berbagai kelebihan yang membuatnya menjadi sistem operasi yang sangat populer. Salah satu kelebihannya adalah antarmuka yang intuitif dan mudah digunakan, serta kompatibilitas yang baik dengan perangkat keras dan perangkat lunak.
Namun, Windows 10 juga memiliki beberapa kekurangan. Beberapa pengguna mengeluhkan masalah kompatibilitas dengan perangkat lama, serta adanya pembaruan paksa yang dapat mengganggu penggunaan komputer.
10. Alternatif Lain untuk Menginstal Windows 10
Jika Anda tidak ingin menginstal Windows 10 dari media instalasi, ada beberapa alternatif lain yang dapat Anda coba. Salah satunya adalah menggunakan fitur “Reset this PC” yang ada di Windows 10. Fitur ini memungkinkan Anda untuk menginstal ulang Windows 10 tanpa menggunakan media instalasi.
Anda juga dapat menggunakan alat pihak ketiga seperti Rufus untuk membuat media instalasi Windows 10 yang lebih fleksibel. Alat ini memungkinkan Anda untuk membuat media instalasi pada USB flash drive dengan berbagai opsi konfigurasi.
Kesimpulan
Instalasi Windows 10 adalah proses yang penting untuk mendapatkan sistem operasi yang stabil dan aman. Dalam panduan ini, kami telah memberikan langkah-langkah terperinci beserta gambar untuk memudahkan Anda dalam menginstal Windows 10.
Jangan lupa untuk mempersiapkan segala hal yang diperlukan sebelum memulai proses instalasi, serta membuat salinan cadangan data penting Anda. Selamat menginstal Windows 10 dan semoga artikel ini bermanfaat bagi Anda!
FAQ
| Pertanyaan | Jawaban |
|---|---|
| Apakah saya perlu memiliki kunci lisensi untuk menginstal Windows 10? | Ya, Anda perlu memiliki kunci lisensi yang valid untuk menginstal Windows 10. |
| Apakah proses instalasi akan menghapus semua data? | Ya, proses instalasi akan menghapus semua data yang ada pada drive sistem. Pastikan Anda telah membuat salinan cadangan data penting Anda. |
| Bisakah saya menginstal Windows 10 tanpa menggunakan media instalasi? | Ya, Anda dapat menggunakan fitur “Reset this PC” yang ada di Windows 10 untuk menginstal ulang tanpa media instalasi. |