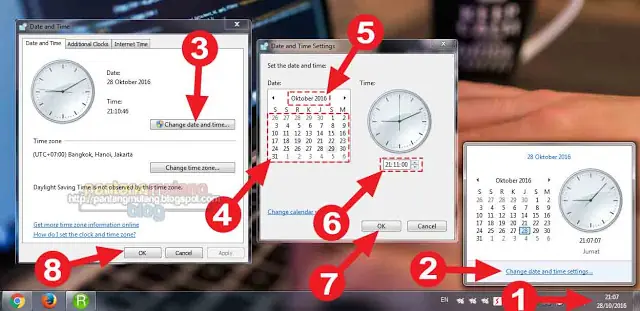Salam pembaca! Apakah Anda sedang mencari cara mengubah jam di laptop Windows 10? Jika iya, Anda telah datang ke tempat yang tepat. Pada artikel ini, kami akan memberikan panduan langkah demi langkah tentang bagaimana mengubah jam pada laptop Windows 10. Segera ikuti petunjuk di bawah ini untuk mengatur waktu yang tepat dan akurat di perangkat Anda.
1. Klik pada Tanggal dan Jam di Taskbar
Langkah pertama dalam mengubah jam di laptop Windows 10 adalah dengan mengklik pada tanggal dan jam yang terletak di taskbar, pojok kanan bawah layar Anda. Setelah mengklik, akan muncul sebuah jendela kecil dengan berbagai opsi.
2. Pilih “Ubah Pengaturan Tanggal dan Waktu”
Dalam jendela yang muncul, pilih opsi “Ubah pengaturan tanggal dan waktu”. Hal ini akan membuka pengaturan jam dan tanggal di laptop Anda.
3. Aktifkan “Setel Tanggal dan Waktu Secara Otomatis”
Untuk memastikan jam di laptop Windows 10 selalu akurat, pastikan opsi “Setel tanggal dan waktu secara otomatis” diaktifkan. Dengan mengaktifkan opsi ini, sistem operasi akan secara otomatis mengatur jam dan tanggal berdasarkan waktu yang terhubung ke internet.
4. Pilih Zona Waktu yang Tepat
Setelah mengaktifkan pengaturan otomatis, Anda perlu memilih zona waktu yang tepat untuk lokasi Anda. Pilih zona waktu yang sesuai dengan tempat Anda berada agar jam di laptop Anda selalu sinkron dengan waktu lokal.
5. Klik pada “Ubah Kalender dan Pengaturan Tambahan”
Jika Anda ingin mengubah format tampilan tanggal atau menyesuaikan pengaturan tambahan lainnya, klik pada opsi “Ubah kalender dan pengaturan tambahan”. Di sini, Anda dapat menyesuaikan preferensi Anda sesuai keinginan.
6. Klik pada “Ubah Jam dan Tanggal”
Jika Anda ingin mengubah jam dan tanggal secara manual, klik pada opsi “Ubah jam dan tanggal”. Hal ini akan membuka jendela baru di mana Anda dapat mengatur waktu dan tanggal sesuai keinginan Anda.
7. Atur Jam dan Tanggal
Di jendela “Ubah jam dan tanggal”, Anda akan melihat kotak input untuk mengatur jam, menit, detik, tanggal, bulan, dan tahun. Masukkan nilai yang sesuai dengan waktu yang ingin Anda atur, lalu klik “OK” untuk menyimpan perubahan.
8. Periksa Jam yang Telah Diubah
Sekarang, periksa taskbar di laptop Anda untuk memastikan jam telah diubah sesuai dengan preferensi Anda. Jika jam telah diperbarui dengan benar, maka Anda telah berhasil mengubah jam di laptop Windows 10 Anda.
Kelebihan dan Kekurangan Mengubah Jam di Laptop Windows 10
| Kelebihan | Kekurangan |
|---|---|
| – Mengubah jam dan tanggal dengan cepat dan mudah | – Jika pengaturan otomatis tidak aktif, jam dapat tidak akurat |
| – Bisa disesuaikan dengan zona waktu yang berbeda | – Membutuhkan akses ke internet untuk pengaturan otomatis |
| – Memungkinkan pengguna untuk mengatur format tampilan tanggal | – Pengaturan manual dapat memakan waktu jika dilakukan secara berkala |
Alternatif Lain untuk Mengubah Jam di Laptop Windows 10
Selain menggunakan pengaturan bawaan Windows 10, ada beberapa alternatif lain yang dapat Anda coba untuk mengubah jam di laptop Windows 10 Anda. Salah satu alternatif yang populer adalah dengan menggunakan aplikasi pihak ketiga yang menawarkan fitur pengaturan jam yang lebih lanjut dan fleksibel.
FAQ
Q: Apakah saya perlu mengubah jam di laptop Windows 10 secara manual?
A: Jika pengaturan otomatis diaktifkan, jam di laptop Windows 10 akan diperbarui secara otomatis berdasarkan waktu yang terhubung ke internet. Namun, jika Anda ingin mengatur jam secara khusus, Anda dapat melakukannya dengan mengikuti langkah-langkah di atas.
Q: Bagaimana cara memastikan jam di laptop Windows 10 selalu akurat?
A: Aktifkan pengaturan otomatis dan pastikan laptop Anda terhubung ke internet. Dengan demikian, jam di laptop Windows 10 akan selalu disesuaikan dengan waktu yang tepat.
Q: Apakah saya bisa mengubah format tampilan tanggal di laptop Windows 10?
A: Ya, Anda dapat mengubah format tampilan tanggal di laptop Windows 10. Ikuti langkah nomor lima di atas untuk mengakses pengaturan tambahan dan pilih preferensi format tanggal yang Anda inginkan.
Kesimpulan
Mengubah jam di laptop Windows 10 adalah proses yang sederhana dan mudah dilakukan. Dengan mengikuti langkah-langkah di atas, Anda dapat dengan cepat dan presisi mengatur jam dan tanggal di perangkat Anda. Pastikan untuk mengaktifkan pengaturan otomatis agar jam di laptop Windows 10 selalu akurat. Jika Anda ingin lebih banyak fleksibilitas, Anda juga dapat mencoba alternatif lain seperti aplikasi pihak ketiga. Semoga panduan ini bermanfaat dan membantu Anda dalam mengatur waktu yang tepat di laptop Windows 10 Anda!