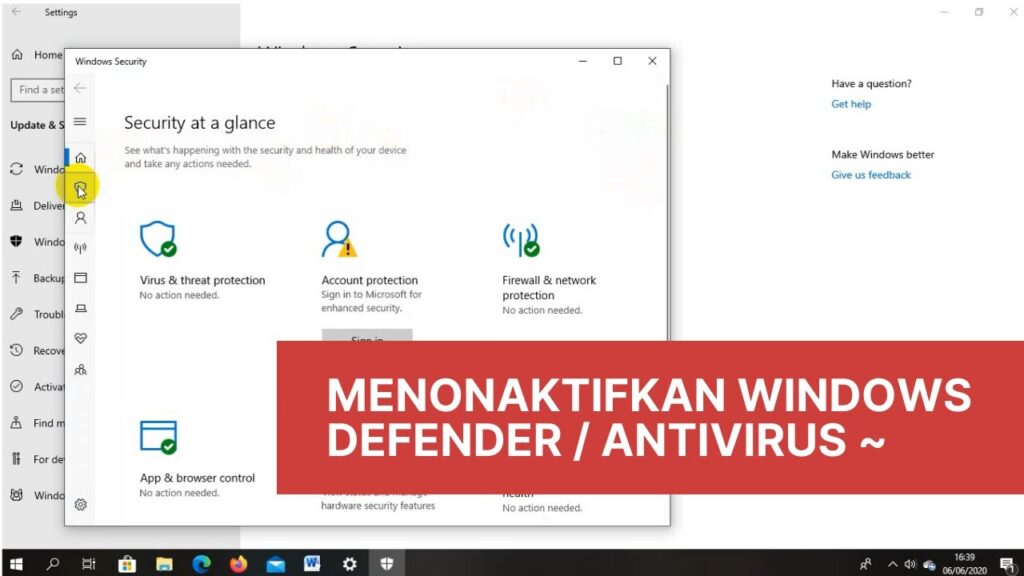Hello, pembaca yang budiman. Pada kesempatan kali ini, kita akan membahas mengenai cara menonaktifkan antivirus pada sistem operasi Windows 10. Antivirus merupakan salah satu komponen penting dalam menjaga keamanan dan melindungi sistem operasi dari ancaman malware dan virus. Namun, ada beberapa situasi di mana pengguna perlu menonaktifkan antivirus untuk sementara waktu, seperti saat menginstal perangkat lunak tertentu yang dianggap sebagai false positive oleh antivirus. Artikel ini akan memberikan panduan lengkap tentang cara menonaktifkan antivirus Windows 10 dengan berbagai alternatif yang tersedia.
1. Menonaktifkan Antivirus Melalui Antivirus Itu Sendiri
Metode pertama yang dapat Anda gunakan adalah dengan menonaktifkan antivirus langsung melalui antarmuka pengguna antivirus itu sendiri. Setiap antivirus memiliki antarmuka yang berbeda, namun secara umum, Anda dapat menemukan opsi untuk menonaktifkan perlindungan real-time atau fitur serupa. Cari menu atau opsi yang berkaitan dengan pengaturan, perlindungan, atau keamanan, dan matikan fitur antivirus yang Anda gunakan.
2. Nonaktifkan Antivirus Melalui Task Manager
Jika Anda tidak dapat menemukan opsi untuk menonaktifkan antivirus melalui antarmuka pengguna, Anda juga dapat menggunakan Task Manager untuk menonaktifkannya. Klik kanan pada taskbar dan pilih “Task Manager” atau tekan kombinasi tombol “Ctrl + Shift + Esc” untuk membuka Task Manager. Pada tab “Processes” atau “Details”, cari proses antivirus yang sedang berjalan dan klik kanan untuk memilih opsi “End Task” atau “End Process”. Namun, perlu diingat bahwa ini hanya akan menonaktifkan antivirus sementara.
3. Nonaktifkan Antivirus Melalui Pengaturan Windows
Windows 10 juga menyediakan pengaturan untuk menonaktifkan antivirus secara sementara. Buka “Settings” dengan mengklik ikon “Start” dan memilih opsi “Settings” atau tekan tombol “Windows + I”. Pilih bagian “Update & Security” dan pilih “Windows Security” dari menu sebelah kiri. Di dalam Windows Security, klik “Virus & Threat Protection” dan temukan opsi yang memungkinkan Anda untuk menonaktifkan perlindungan antivirus.
4. Nonaktifkan Antivirus Melalui Group Policy Editor
Bagi pengguna Windows 10 Pro, Anda juga dapat menggunakan Group Policy Editor untuk menonaktifkan antivirus. Buka Group Policy Editor dengan menekan tombol “Windows + R” untuk membuka jendela “Run”, ketik “gpedit.msc”, dan tekan “Enter”. Di dalam Group Policy Editor, buka “Computer Configuration”, “Administrative Templates”, “Windows Components”, dan “Windows Defender Antivirus”. Di sisi kanan jendela, temukan opsi “Turn off Windows Defender Antivirus” dan aktifkan opsi tersebut.
5. Nonaktifkan Antivirus Melalui Registry Editor
Peringatan: Mengedit Registry dapat berisiko jika tidak dilakukan dengan hati-hati. Pastikan untuk membuat salinan cadangan Registry sebelum melakukan perubahan.
Untuk menonaktifkan antivirus melalui Registry Editor, buka jendela “Run” dengan menekan tombol “Windows + R”, ketik “regedit”, dan tekan “Enter”. Di dalam Registry Editor, buka “HKEY_LOCAL_MACHINE”, “SOFTWARE”, “Policies”, “Microsoft”, “Windows Defender”. Jika kunci “Windows Defender” tidak ada, buat kunci baru dengan nama tersebut. Pada sisi kanan jendela, klik kanan dan pilih “New” -> “DWORD (32-bit) Value”. Beri nama DWORD baru tersebut sebagai “DisableAntiSpyware” dan atur nilainya menjadi “1” untuk menonaktifkan antivirus.
6. Kelebihan dan Kekurangan Menonaktifkan Antivirus
| Kelebihan | Kekurangan |
|---|---|
| – Memungkinkan instalasi perangkat lunak yang dianggap sebagai false positive oleh antivirus. | – Meningkatkan risiko terhadap ancaman malware dan virus. |
| – Dapat mengurangi konsumsi sumber daya sistem. | – Tidak ada perlindungan real-time terhadap serangan malware dan virus. |
| – Mempercepat proses pemindaian file dan sistem. | – Kesalahan manusia dalam mengaktifkan kembali antivirus setelah digunakan sementara. |
7. Alternatif Lain untuk Menonaktifkan Antivirus
Selain metode yang telah disebutkan di atas, ada beberapa alternatif lain yang dapat Anda gunakan untuk menonaktifkan antivirus:
– Gunakan mode “Safe Mode” saat menginstal perangkat lunak yang dianggap sebagai false positive.
– Nonaktifkan antivirus melalui pengaturan startup Windows.
– Gunakan perangkat lunak pihak ketiga yang dirancang khusus untuk menonaktifkan antivirus.
8. FAQ
Q: Apakah aman untuk menonaktifkan antivirus?
A: Menonaktifkan antivirus dapat meningkatkan risiko terhadap ancaman malware dan virus. Disarankan untuk hanya menonaktifkan antivirus sesaat dan mengaktifkannya kembali setelah selesai melakukan tindakan yang memerlukan penonaktifan antivirus.
Q: Apakah antivirus Windows Defender dapat dinonaktifkan?
A: Ya, antivirus Windows Defender dapat dinonaktifkan menggunakan metode yang telah dijelaskan di atas.
Q: Bagaimana cara mengaktifkan kembali antivirus setelah dinonaktifkan?
A: Untuk mengaktifkan kembali antivirus setelah dinonaktifkan, buka antarmuka pengguna antivirus dan aktifkan kembali fitur perlindungan real-time atau fitur serupa. Jika menggunakan metode lain seperti Task Manager, restart komputer untuk mengaktifkan kembali antivirus.
Kesimpulan
Menonaktifkan antivirus pada Windows 10 dapat dilakukan melalui antarmuka pengguna antivirus, Task Manager, pengaturan Windows, Group Policy Editor, atau Registry Editor. Namun, perlu diingat bahwa menonaktifkan antivirus dapat meningkatkan risiko terhadap ancaman malware dan virus. Pilihlah metode yang sesuai dengan kebutuhan Anda dan pastikan untuk mengaktifkan kembali antivirus setelah selesai melakukan tindakan yang memerlukan penonaktifan antivirus.
Terima kasih telah membaca artikel ini. Semoga informasi yang diberikan bermanfaat bagi Anda!