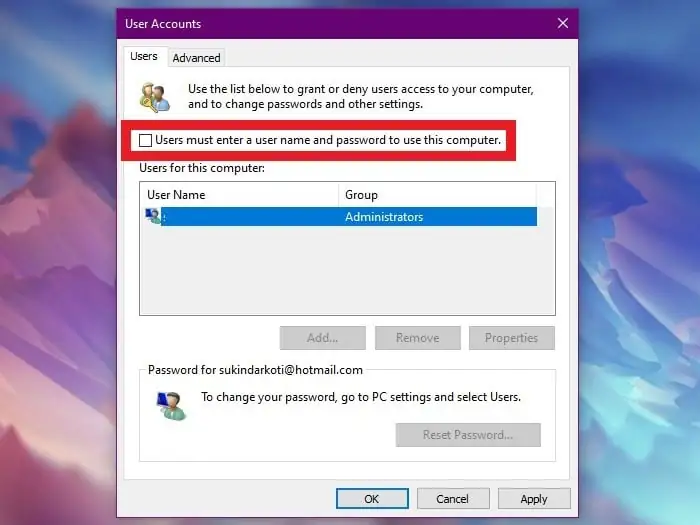Salam pembaca! Apakah Anda pernah merasa terganggu dengan password yang harus dimasukkan setiap kali Anda ingin menggunakan komputer Anda? Jika iya, Anda berada di tempat yang tepat. Pada artikel ini, kami akan membahas cara untuk menonaktifkan password pada sistem operasi Windows 10. Dengan menonaktifkan password, Anda akan lebih mudah dan cepat mengakses komputer Anda tanpa perlu memasukkan kata sandi setiap kali. Mari kita mulai!
1. Buka Pengaturan
Langkah pertama yang perlu Anda lakukan adalah membuka menu pengaturan pada Windows 10. Anda dapat melakukannya dengan mengklik ikon Windows di pojok kiri bawah layar dan memilih opsi “Settings”.
2. Pilih “Accounts”
Setelah masuk ke menu pengaturan, Anda akan melihat beberapa opsi. Pilih opsi “Accounts” untuk melanjutkan proses menonaktifkan password.
3. Pilih “Sign-in Options”
Pada menu “Accounts”, Anda akan menemukan pilihan “Sign-in options”. Klik opsi ini untuk mengakses pengaturan masuk.
4. Masukkan Password
Sebelum Anda dapat mengubah pengaturan masuk, Anda perlu memasukkan kata sandi akun Anda untuk keamanan. Masukkan password yang benar untuk melanjutkan.
5. Pilih “Never” pada opsi “Require Sign-in”
Setelah memasukkan password, Anda akan melihat opsi “Require sign-in” di bawah bagian “Password”. Pilih opsi “Never” untuk menonaktifkan password saat masuk.
6. Konfirmasi Perubahan
Setelah Anda memilih opsi “Never”, komputer akan meminta konfirmasi untuk mengubah pengaturan masuk. Klik “OK” atau “Apply” untuk menyimpan perubahan.
7. Restart Komputer
Untuk menerapkan perubahan yang baru saja Anda buat, Anda perlu me-restart komputer Anda. Klik “Start” di pojok kiri bawah layar, pilih opsi “Restart”, dan tunggu hingga komputer menyala kembali.
8. Cek Pengaturan Masuk
Setelah komputer menyala kembali, cek pengaturan masuk untuk memastikan bahwa password telah berhasil dinonaktifkan. Anda sekarang dapat mengakses komputer Anda tanpa harus memasukkan kata sandi.
9. Kelebihan dan Kekurangan Menonaktifkan Password
| Kelebihan | Kekurangan |
|---|---|
| Menghemat waktu dalam memasukkan password setiap kali masuk | Komputer menjadi lebih rentan terhadap akses yang tidak sah |
| Meningkatkan efisiensi penggunaan komputer | Potensi kehilangan data yang lebih tinggi jika komputer jatuh ke tangan yang salah |
| Mengurangi kekhawatiran dalam mengingat password yang kompleks | Kurang aman jika komputer digunakan oleh banyak orang |
10. Alternatif Lain untuk Menonaktifkan Password
Selain opsi yang telah dijelaskan di atas, ada beberapa alternatif lain untuk menonaktifkan password pada Windows 10. Salah satunya adalah dengan menggunakan perintah “netplwiz”. Anda dapat membuka “Run” dengan menekan tombol Windows + R, kemudian ketik “netplwiz” dan tekan Enter. Dalam jendela “User Accounts”, hilangkan centang pada opsi “Users must enter a user name and password to use this computer”. Klik “OK” dan masukkan password untuk mengkonfirmasi perubahan. Restart komputer Anda untuk menerapkan perubahan tersebut.
Kesimpulan
Menonaktifkan password pada Windows 10 dapat memudahkan Anda dalam mengakses komputer dengan cepat. Namun, Anda perlu mempertimbangkan keamanan dan kerahasiaan data saat membuat keputusan ini. Pastikan untuk menggunakan opsi ini dengan bijak dan hanya jika Anda yakin bahwa komputer Anda akan tetap aman. Semoga artikel ini bermanfaat dan membantu Anda dalam menonaktifkan password Windows 10. Terima kasih telah membaca!
FAQ
1. Apakah saya bisa mengaktifkan password kembali setelah menonaktifkannya?
Ya, Anda dapat mengikuti langkah-langkah yang sama dan memilih opsi “Require sign-in” pada pengaturan masuk.
2. Apakah saya dapat menggunakan opsi ini jika komputer saya digunakan oleh banyak orang?
Tidak disarankan untuk menonaktifkan password jika komputer Anda digunakan oleh banyak orang, karena dapat mengakibatkan akses yang tidak sah ke data pribadi.
3. Apakah saya perlu memasukkan password saat melakukan restart setelah menonaktifkannya?
Tidak, setelah menonaktifkan password, Anda tidak akan diminta untuk memasukkan kata sandi saat melakukan restart komputer.