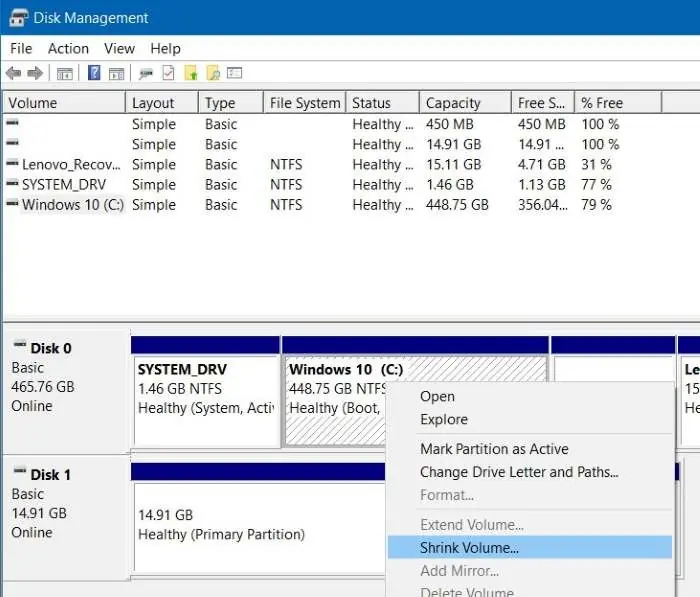Sub Judul 1: Pengenalan tentang Partisi Hardisk
Salam pembaca, pada artikel kali ini kita akan membahas tentang cara partisi hardisk pada sistem operasi Windows 10. Sebelum kita memulai, mari kita mengenal terlebih dahulu apa itu partisi hardisk. Partisi hardisk adalah proses membagi ruang penyimpanan pada hardisk menjadi beberapa bagian terpisah yang dapat digunakan untuk menyimpan data. Dengan melakukan partisi, pengguna dapat mengatur dan mengelola data secara lebih efisien.
Sub Judul 2: Kelebihan dan Kekurangan Partisi Hardisk
Partisi hardisk memiliki beberapa kelebihan dan kekurangan yang perlu dipertimbangkan sebelum melakukan partisi. Kelebihan dari partisi hardisk antara lain:
- Meningkatkan performa sistem operasi
- Memudahkan pengelolaan data
- Meningkatkan keamanan data
Namun, partisi hardisk juga memiliki beberapa kekurangan, seperti:
- Membatasi fleksibilitas penggunaan ruang penyimpanan
- Meningkatkan risiko kehilangan data
Sub Judul 3: Langkah-langkah Cara Partisi Hardisk Windows 10
Berikut adalah langkah-langkah yang dapat Anda ikuti dalam melakukan partisi hardisk pada Windows 10:
- Buka Disk Management dengan menjalankan perintah “diskmgmt.msc” pada Run atau melalui Control Panel.
- Pilih hardisk yang ingin dipartisi.
- Klik kanan pada ruang tidak teralokasi dan pilih “New Simple Volume”.
- Ikuti petunjuk dalam wizard New Simple Volume.
- Tentukan ukuran, drive letter, dan format file system untuk partisi baru.
- Klik “Finish” untuk menyelesaikan proses partisi.
Sub Judul 4: Alternatif Lain untuk Partisi Hardisk Windows 10
Selain menggunakan Disk Management, Anda juga dapat menggunakan alternatif lain untuk melakukan partisi hardisk pada Windows 10, seperti menggunakan software partisi pihak ketiga. Beberapa software partisi yang populer antara lain EaseUS Partition Master, MiniTool Partition Wizard, dan AOMEI Partition Assistant. Dengan menggunakan software partisi, Anda dapat memiliki lebih banyak fitur dan kontrol yang lebih baik dalam melakukan partisi hardisk.
Sub Judul 5: Tabel Informasi Cara Partisi Hardisk Windows 10
| Langkah | Deskripsi |
|---|---|
| 1 | Buka Disk Management dengan menjalankan perintah “diskmgmt.msc” pada Run atau melalui Control Panel. |
| 2 | Pilih hardisk yang ingin dipartisi. |
| 3 | Klik kanan pada ruang tidak teralokasi dan pilih “New Simple Volume”. |
| 4 | Ikuti petunjuk dalam wizard New Simple Volume. |
| 5 | Tentukan ukuran, drive letter, dan format file system untuk partisi baru. |
| 6 | Klik “Finish” untuk menyelesaikan proses partisi. |
Sub Judul 6: FAQ
Berikut adalah beberapa pertanyaan yang sering diajukan tentang cara partisi hardisk pada Windows 10:
1. Apakah partisi hardisk dapat merusak data?
Tidak, proses partisi hardisk tidak akan merusak data yang ada pada hardisk. Namun, tetap disarankan untuk melakukan backup data sebelum melakukan partisi sebagai langkah pencegahan.
2. Berapa banyak partisi yang dapat dibuat pada Windows 10?
Windows 10 mendukung hingga 128 partisi pada satu hardisk.
3. Apakah partisi hardisk dapat diubah ukuran atau dihapus?
Ya, partisi hardisk dapat diubah ukuran atau dihapus melalui Disk Management atau software partisi pihak ketiga.
Kesimpulan
Partisi hardisk pada Windows 10 dapat dilakukan melalui Disk Management atau menggunakan software partisi pihak ketiga. Sebelum melakukan partisi, perlu dipertimbangkan kelebihan dan kekurangan dari partisi hardisk. Selain itu, pastikan untuk mengikuti langkah-langkah dengan hati-hati dan melakukan backup data sebagai langkah pencegahan. Dengan melakukan partisi hardisk, pengguna dapat mengatur dan mengelola data secara lebih efisien.
Semoga artikel ini bermanfaat dan membantu Anda dalam melakukan partisi hardisk pada Windows 10. Terima kasih telah membaca!