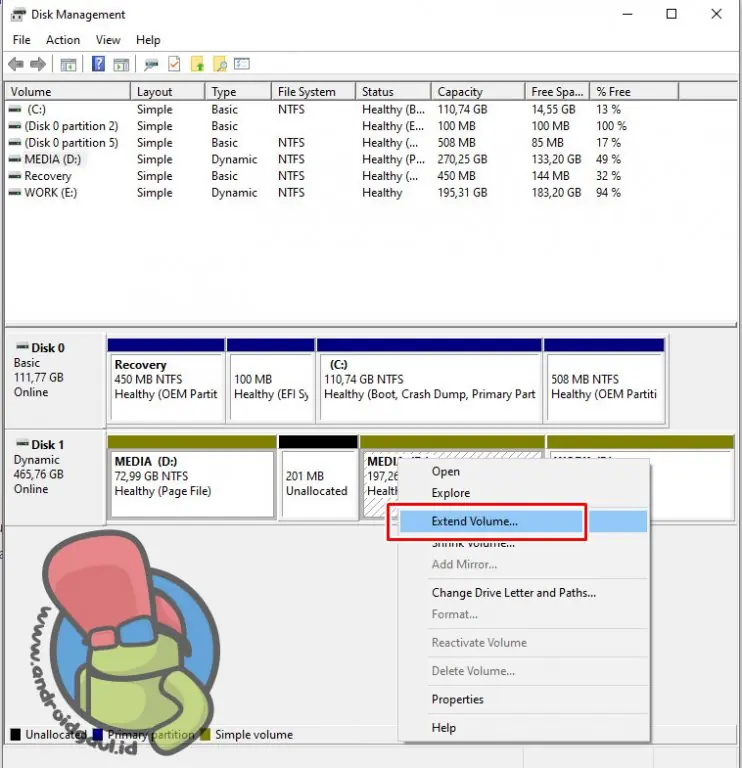Salam pembaca! Selamat datang di artikel kami yang akan membahas tentang cara partisi hardisk pada sistem operasi Windows 7. Partisi hardisk merupakan proses pembagian ruang disk menjadi beberapa bagian yang berbeda. Dalam artikel ini, kami akan membahas secara detail langkah-langkah untuk melakukan partisi hardisk Windows 7. Mari kita mulai!
1. Buka Disk Management
Langkah pertama yang perlu Anda lakukan adalah membuka Disk Management. Anda dapat melakukannya dengan mengklik kanan pada ikon “Computer” di desktop Anda, kemudian pilih “Manage”. Setelah itu, klik “Disk Management” di sisi kiri jendela “Computer Management”.
2. Identifikasi Hardisk yang Akan Dipartisi
Selanjutnya, Anda perlu mengidentifikasi hardisk yang ingin Anda partisi. Pada jendela Disk Management, Anda akan melihat daftar hardisk yang terhubung ke komputer Anda. Perhatikan ukuran dan nama hardisk untuk memastikan Anda memilih yang benar.
3. Pilih Hardisk yang Akan Dipartisi
Klik kanan pada hardisk yang ingin Anda partisi, kemudian pilih “Shrink Volume”. Proses ini akan memeriksa kemungkinan ruang yang dapat dikurangi pada hardisk tersebut.
4. Tentukan Ukuran Partisi yang Diinginkan
Pada jendela “Shrink”, Anda dapat memasukkan jumlah ukuran yang ingin Anda alokasikan untuk partisi baru. Pastikan Anda mempertimbangkan kebutuhan dan keinginan Anda sebelum menentukan ukuran tersebut. Setelah itu, klik “Shrink” untuk melanjutkan.
5. Buat Partisi Baru
Sekarang, Anda akan melihat ruang tidak teralokasi yang baru saja Anda buat. Klik kanan pada ruang tersebut, kemudian pilih “New Simple Volume”. Ikuti petunjuk yang muncul pada layar untuk membuat partisi baru.
6. Tentukan Ukuran dan Nama Partisi
Pada jendela “New Simple Volume Wizard”, Anda dapat memasukkan ukuran partisi baru dan memberikan nama untuk partisi tersebut. Pastikan Anda memberikan nama yang relevan agar mudah dikenali di masa mendatang.
7. Format Partisi
Setelah menentukan ukuran dan nama partisi, Anda perlu memilih sistem file untuk partisi tersebut. Pilihlah “NTFS” untuk partisi yang lebih besar dari 32 GB, karena sistem file ini memiliki dukungan yang lebih baik.
8. Selesai
Setelah Anda menyelesaikan langkah-langkah di atas, partisi baru akan dibuat dan siap digunakan. Anda dapat melihat partisi baru Anda pada jendela Disk Management.
Kelebihan dan Kekurangan Partisi Hardisk di Windows 7
| Kelebihan | Kekurangan |
|---|---|
| Mengatur ruang penyimpanan dengan lebih efisien | Kesalahan dalam proses partisi dapat menyebabkan kehilangan data |
| Meningkatkan performa komputer | Proses partisi dapat memakan waktu yang cukup lama |
| Memungkinkan instalasi sistem operasi ganda | Partisi yang tidak sesuai dapat menyebabkan masalah pada sistem operasi |
| Mengamankan data dengan partisi yang terpisah | Memerlukan pemahaman yang baik tentang konsep partisi hardisk |
Alternatif Lain untuk Mempartisi Hardisk Windows 7
Selain menggunakan Disk Management, Anda juga dapat mempertimbangkan alternatif lain untuk mempartisi hardisk Windows 7. Salah satu alternatif yang populer adalah menggunakan perangkat lunak pihak ketiga seperti “EaseUS Partition Master” atau “MiniTool Partition Wizard”. Perangkat lunak ini menawarkan fitur-fitur tambahan dan antarmuka yang lebih mudah digunakan untuk mempartisi hardisk Anda.
Kesimpulan
Mempartisi hardisk pada Windows 7 adalah proses yang penting untuk mengatur ruang penyimpanan dengan lebih efisien dan meningkatkan performa komputer Anda. Dalam artikel ini, kami telah membahas langkah-langkah yang terperinci untuk melakukan partisi hardisk menggunakan Disk Management. Kami juga telah menyajikan alternatif lain dan memberikan informasi tentang kelebihan dan kekurangan partisi hardisk di Windows 7. Semoga artikel ini bermanfaat bagi Anda!