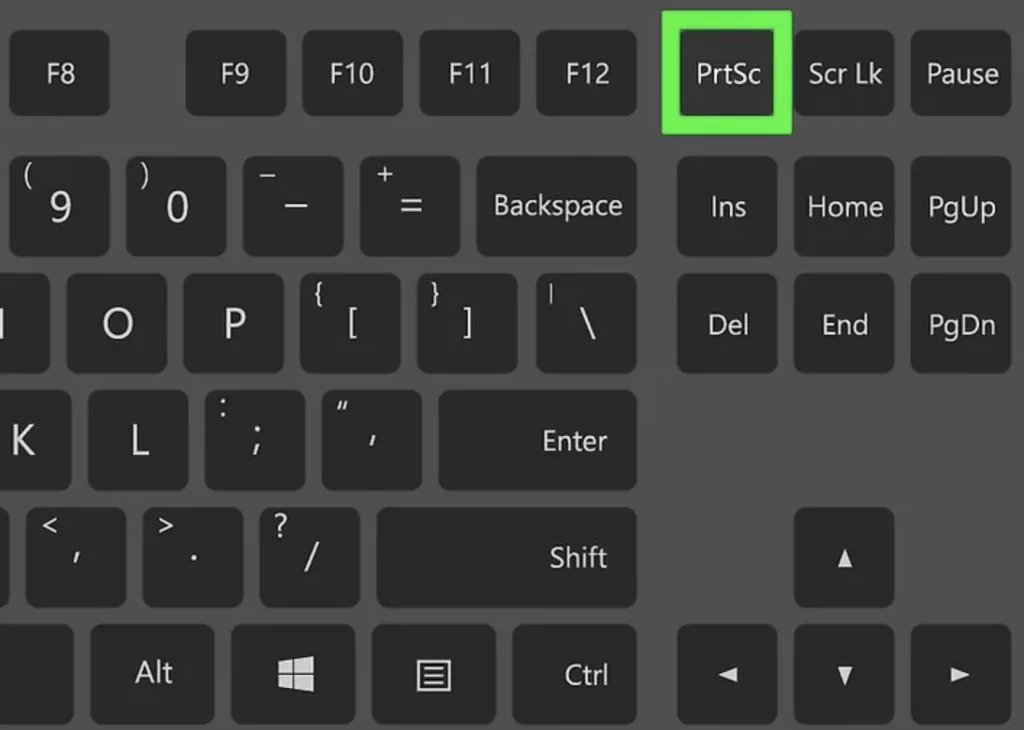Salam pembaca! Dalam era digital ini, seringkali kita perlu menyimpan tangkapan layar atau print screen untuk berbagai keperluan, seperti membuat tutorial atau berbagi informasi dengan orang lain. Pada artikel ini, kita akan membahas cara print screen di Windows 10 secara terperinci. Simaklah dengan seksama agar Anda dapat menguasai teknik ini dengan mudah.
1. Menggunakan Tombol Print Screen
Tombol Print Screen atau biasa disingkat dengan PrtSc adalah cara paling umum untuk melakukan print screen di Windows 10. Caranya sangat sederhana, Anda hanya perlu menekan tombol PrtSc pada keyboard. Namun, perlu diingat bahwa dengan cara ini, tangkapan layar akan disimpan di clipboard dan Anda perlu mempaste-nya ke program lain seperti Paint atau Word untuk menyimpannya sebagai gambar.
Kelebihan:
- Proses yang cepat dan mudah dilakukan.
- Tidak memerlukan aplikasi tambahan.
Kekurangan:
- Membutuhkan langkah tambahan untuk menyimpan tangkapan layar sebagai gambar.
2. Menggunakan Tombol Windows + Print Screen
Windows 10 juga menyediakan cara lain yang lebih praktis untuk melakukan print screen. Anda dapat menggunakan kombinasi tombol Windows + PrtSc pada keyboard. Dengan cara ini, tangkapan layar akan secara otomatis disimpan sebagai gambar di folder “Screenshots” dalam direktori Pictures di akun pengguna Anda.
Kelebihan:
- Tangkapan layar langsung disimpan sebagai gambar dengan mudah diakses.
Kekurangan:
- Memerlukan penamaan ulang jika Anda ingin menyimpan tangkapan layar dengan nama yang spesifik.
3. Menggunakan Tombol Alt + PrtSc
Jika Anda hanya ingin mengambil tangkapan layar dari jendela aktif atau program yang sedang berjalan, Anda dapat menggunakan kombinasi tombol Alt + PrtSc pada keyboard. Dengan cara ini, hanya jendela aktif yang akan ditangkap dan disimpan di clipboard.
Kelebihan:
- Mudah untuk mengambil tangkapan layar dari jendela aktif.
Kekurangan:
- Perlu langkah tambahan untuk menyimpan tangkapan layar sebagai gambar.
4. Menggunakan Snipping Tool
Windows 10 juga dilengkapi dengan Snipping Tool, sebuah aplikasi bawaan yang memungkinkan Anda untuk melakukan print screen dengan lebih fleksibel. Anda dapat mengambil tangkapan layar dari area tertentu, jendela, atau layar penuh.
Kelebihan:
- Fleksibilitas dalam mengambil tangkapan layar.
- Fitur anotasi untuk menandai tangkapan layar.
Kekurangan:
- Memerlukan aplikasi tambahan.
- Proses yang lebih lambat dibandingkan dengan metode lainnya.
5. Menggunakan Game Bar
Jika Anda seorang gamer, Anda juga dapat menggunakan Game Bar yang ada di Windows 10 untuk melakukan print screen. Tekan tombol Windows + G pada keyboard untuk membuka Game Bar, lalu klik ikon kamera untuk mengambil tangkapan layar.
Kelebihan:
- Memudahkan para gamer untuk mengambil tangkapan layar saat bermain game.
Kekurangan:
- Tidak dapat digunakan untuk mengambil tangkapan layar di luar game.
- Hanya tersedia untuk versi Windows 10 yang lebih baru.
6. Alternatif Lain: Menggunakan Aplikasi Pihak Ketiga
Selain metode bawaan yang disediakan oleh Windows 10, Anda juga dapat menggunakan aplikasi pihak ketiga yang dirancang khusus untuk melakukan print screen. Beberapa aplikasi populer seperti Lightshot, Greenshot, dan Snagit dapat menyediakan fitur yang lebih lengkap dan lebih mudah digunakan.
Kelebihan:
- Fitur yang lebih lengkap dan mudah digunakan.
- Memudahkan penambahan anotasi atau efek pada tangkapan layar.
Kekurangan:
- Memerlukan instalasi aplikasi tambahan.
- Beberapa aplikasi mungkin berbayar untuk fitur premium.
| Metode | Kelebihan | Kekurangan |
|---|---|---|
| Tombol Print Screen | Proses cepat dan mudah | Memerlukan langkah tambahan untuk menyimpan gambar |
| Tombol Windows + Print Screen | Tangkapan layar langsung disimpan sebagai gambar | Memerlukan penamaan ulang jika ingin menyimpan dengan nama spesifik |
| Tombol Alt + PrtSc | Mudah untuk mengambil tangkapan layar dari jendela aktif | Perlu langkah tambahan untuk menyimpan gambar |
| Snipping Tool | Fleksibilitas dalam mengambil tangkapan layar | Memerlukan aplikasi tambahan dan proses yang lebih lambat |
| Game Bar | Memudahkan para gamer untuk mengambil tangkapan layar saat bermain game | Tidak dapat digunakan di luar game dan hanya tersedia di versi Windows 10 yang lebih baru |
| Aplikasi Pihak Ketiga | Fitur yang lebih lengkap dan mudah digunakan | Memerlukan instalasi aplikasi tambahan dan beberapa aplikasi mungkin berbayar |
Kesimpulan
Setelah membaca artikel ini, Anda sekarang memiliki pemahaman yang lebih baik tentang cara print screen di Windows 10. Anda dapat memilih metode yang paling sesuai dengan kebutuhan dan preferensi Anda. Apakah itu menggunakan tombol Print Screen, kombinasi tombol Windows + PrtSc, tombol Alt + PrtSc, Snipping Tool, Game Bar, atau aplikasi pihak ketiga, semuanya bergantung pada kebutuhan Anda. Jangan lupa untuk mencoba metode yang berbeda dan menemukan yang paling nyaman bagi Anda. Selamat mencoba!
FAQ
1. Apakah saya bisa mengubah lokasi penyimpanan tangkapan layar saat menggunakan tombol Windows + Print Screen?
Tidak, tangkapan layar yang diambil dengan tombol Windows + Print Screen akan secara otomatis disimpan di folder “Screenshots” dalam direktori Pictures di akun pengguna Anda.
2. Bisakah saya mengambil tangkapan layar dari jendela tertentu dengan Snipping Tool?
Ya, Snipping Tool memungkinkan Anda untuk mengambil tangkapan layar dari area tertentu, jendela, atau layar penuh sesuai kebutuhan Anda.
3. Apakah Game Bar tersedia di semua versi Windows 10?
Game Bar hanya tersedia di versi Windows 10 yang lebih baru, seperti Windows 10 Creators Update atau yang lebih baru.
4. Apakah aplikasi pihak ketiga untuk print screen gratis?
Banyak aplikasi pihak ketiga yang menyediakan versi gratis dengan fitur dasar, namun beberapa aplikasi mungkin menawarkan fitur premium dengan harga tertentu.
5. Bagaimana cara mengaktifkan Game Bar di Windows 10?
Untuk mengaktifkan Game Bar di Windows 10, Anda perlu mengikuti langkah-langkah berikut:
- Buka menu Settings dengan menekan tombol Windows + I pada keyboard.
- Pilih menu Gaming.
- Pada bagian Game Bar, pastikan tombol “Record game clips, screenshots, and broadcast using Game Bar” dalam keadaan aktif.
Setelah mengaktifkan Game Bar, Anda dapat menggunakan tombol Windows + G untuk membuka Game Bar saat Anda ingin mengambil tangkapan layar saat bermain game.
Penutup
Dalam artikel ini, kita telah membahas berbagai cara untuk melakukan print screen di Windows 10. Mulai dari menggunakan tombol Print Screen, kombinasi tombol Windows + PrtSc, tombol Alt + PrtSc, Snipping Tool, Game Bar, hingga aplikasi pihak ketiga. Setiap metode memiliki kelebihan dan kekurangan masing-masing, sehingga Anda dapat memilih yang paling sesuai dengan kebutuhan dan preferensi Anda.
Jangan ragu untuk mencoba metode yang berbeda dan eksplorasi fitur-fitur tambahan yang ada, seperti anotasi atau efek pada tangkapan layar. Dengan menguasai cara print screen di Windows 10, Anda dapat lebih efektif dalam berbagi informasi, membuat tutorial, atau sekadar menyimpan momen-momen istimewa dari layar komputer Anda.
Semoga artikel ini bermanfaat dan membantu Anda dalam menggunakan fitur print screen di Windows 10. Selamat mencoba dan semoga sukses!