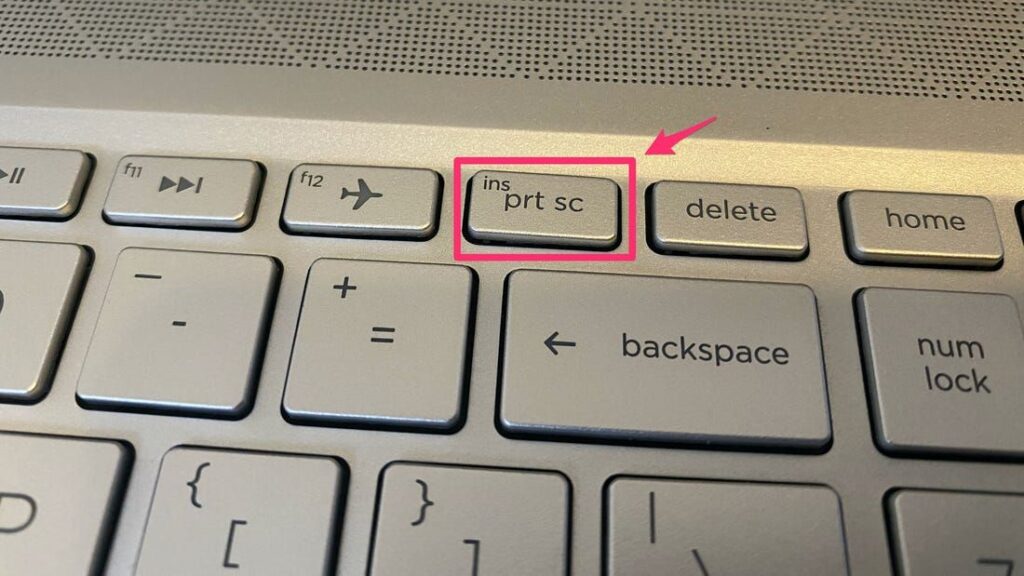Hello! Apakah Anda pengguna laptop HP dengan sistem operasi Windows 10? Jika iya, pasti seringkali Anda membutuhkan screenshot untuk berbagai keperluan, seperti mengambil gambar tampilan layar, menyimpan pesan penting, atau berbagi informasi dengan orang lain. Nah, dalam artikel ini, kami akan membahas secara terperinci tentang cara screenshot di laptop HP Windows 10. Mari kita mulai!
1. Menggunakan Tombol Print Screen
Salah satu cara termudah untuk mengambil screenshot di laptop HP Windows 10 adalah dengan menggunakan tombol Print Screen pada keyboard. Caranya sangat sederhana, yaitu:
- Tekan tombol Print Screen (PrtSc) pada keyboard.
- Buka program pengedit gambar seperti Paint atau Photoshop.
- Pilih “Paste” atau tekan tombol Ctrl + V untuk menempelkan screenshot yang telah diambil.
- Simpan gambar dengan format yang diinginkan.
Kelebihan dari metode ini adalah kemudahannya. Anda dapat dengan cepat mengambil screenshot tanpa menggunakan aplikasi tambahan. Namun, kelemahannya adalah Anda perlu membuka program pengedit gambar terlebih dahulu untuk menyimpan screenshot.
2. Menggunakan Tombol Windows + Print Screen
Jika Anda ingin mengambil screenshot dengan lebih praktis dan langsung tersimpan di folder “Gambar” secara otomatis, Anda dapat menggunakan kombinasi tombol Windows + Print Screen. Berikut ini langkah-langkahnya:
- Tekan tombol Windows + Print Screen secara bersamaan.
- Gambar screenshot akan otomatis tersimpan di folder “Gambar” dengan nama “Screenshot (#).png”.
Kelebihan dari metode ini adalah kemudahan dan kecepatannya. Anda tidak perlu membuka program pengedit gambar terlebih dahulu untuk menyimpan screenshot. Namun, kelemahannya adalah Anda tidak dapat mengedit screenshot sebelumnya.
3. Menggunakan Aplikasi Snipping Tool
Jika Anda membutuhkan fitur tangkapan layar yang lebih lengkap, Anda dapat menggunakan aplikasi bawaan Windows 10 bernama Snipping Tool. Dengan Snipping Tool, Anda dapat mengambil screenshot dengan berbagai bentuk dan memilih area yang ingin diambil. Berikut ini langkah-langkahnya:
- Buka Snipping Tool melalui menu “Start” atau dengan mencarinya di “Cortana”.
- Klik “New” untuk memulai pengambilan screenshot.
- Pilih bentuk tangkapan layar yang diinginkan (Free-form Snip, Rectangular Snip, Window Snip, atau Full-screen Snip).
- Pilih area yang ingin diambil dengan menyeret kursor.
- Gambar screenshot akan ditampilkan di Snipping Tool.
- Simpan gambar dengan format yang diinginkan.
Kelebihan dari Snipping Tool adalah fleksibilitasnya dalam mengambil screenshot dengan berbagai bentuk. Anda juga bisa mengedit screenshot sebelum menyimpannya. Namun, kelemahannya adalah Anda perlu membuka aplikasi Snipping Tool terlebih dahulu.
4. Menggunakan Tombol Windows + Shift + S
Metode terakhir yang akan kami bahas adalah menggunakan tombol Windows + Shift + S, yang merupakan pintasan keyboard untuk fitur tangkapan layar baru di Windows 10. Langkah-langkahnya sebagai berikut:
- Tekan tombol Windows + Shift + S secara bersamaan.
- Pilih bentuk tangkapan layar yang diinginkan (Rectangular Snip, Window Snip, atau Full-screen Snip).
- Pilih area yang ingin diambil dengan menyeret kursor.
- Gambar screenshot akan ditampilkan di “Klipbord” dan dapat langsung ditempelkan di aplikasi pengedit gambar atau dokumen lainnya.
Kelebihan dari metode ini adalah kemudahan dan kecepatannya. Anda dapat mengambil screenshot dengan cepat dan langsung menggunakannya tanpa perlu menyimpan terlebih dahulu. Namun, kelemahannya adalah gambar screenshot hanya tersimpan di “Klipbord” dan tidak secara otomatis tersimpan di folder “Gambar”.
Alternatif Lain
Selain menggunakan metode di atas, Anda juga dapat menggunakan aplikasi pihak ketiga untuk mengambil screenshot di laptop HP Windows 10. Beberapa aplikasi populer yang dapat Anda coba adalah Greenshot, Lightshot, atau Snagit. Anda bisa mengunduh dan menginstal aplikasi tersebut sesuai dengan kebutuhan dan preferensi Anda.
Tabel: Cara Screenshot di Laptop HP Windows 10
| No. | Metode | Kelebihan | Kekurangan |
|---|---|---|---|
| 1 | Tombol Print Screen | Kemudahan | Harus menggunakan program pengedit gambar terlebih dahulu |
| 2 | Tombol Windows + Print Screen | Kemudahan dan kecepatan | Tidak dapat mengedit screenshot sebelumnya |
| 3 | Aplikasi Snipping Tool | Fleksibilitas dan kemampuan mengedit | Harus membuka aplikasi Snipping Tool terlebih dahulu |
| 4 | Tombol Windows + Shift + S | Kemudahan dan kecepatan | Gambar hanya tersimpan di “Klipbord” |
FAQ (Frequently Asked Questions)
1. Apakah semua laptop HP dengan Windows 10 memiliki fitur screenshot?
Iya, semua laptop HP dengan sistem operasi Windows 10 memiliki fitur screenshot.
2. Apakah saya perlu mengunduh aplikasi tambahan untuk mengambil screenshot di laptop HP Windows 10?
Tidak, Anda tidak perlu mengunduh aplikasi tambahan karena Windows 10 sudah menyediakan fitur tangkapan layar bawaan seperti tombol Print Screen, tombol Windows + Print Screen, dan Snipping Tool.
3. Bagaimana cara mengedit screenshot setelah diambil?
Setelah mengambil screenshot, Anda dapat membuka program pengedit gambar seperti Paint atau Photoshop untuk mengedit gambar tersebut.
Kesimpulan
Demikianlah artikel mengenai cara screenshot di laptop HP Windows 10. Anda dapat memilih metode yang paling sesuai dengan kebutuhan dan preferensi Anda. Jika Anda hanya membutuhkan screenshot sederhana, metode menggunakan tombol Print Screen atau tombol Windows + Print Screen sudah cukup. Namun, jika Anda membutuhkan fitur lebih lengkap, Anda dapat menggunakan Snipping Tool atau tombol Windows + Shift + S. Selamat mencoba!