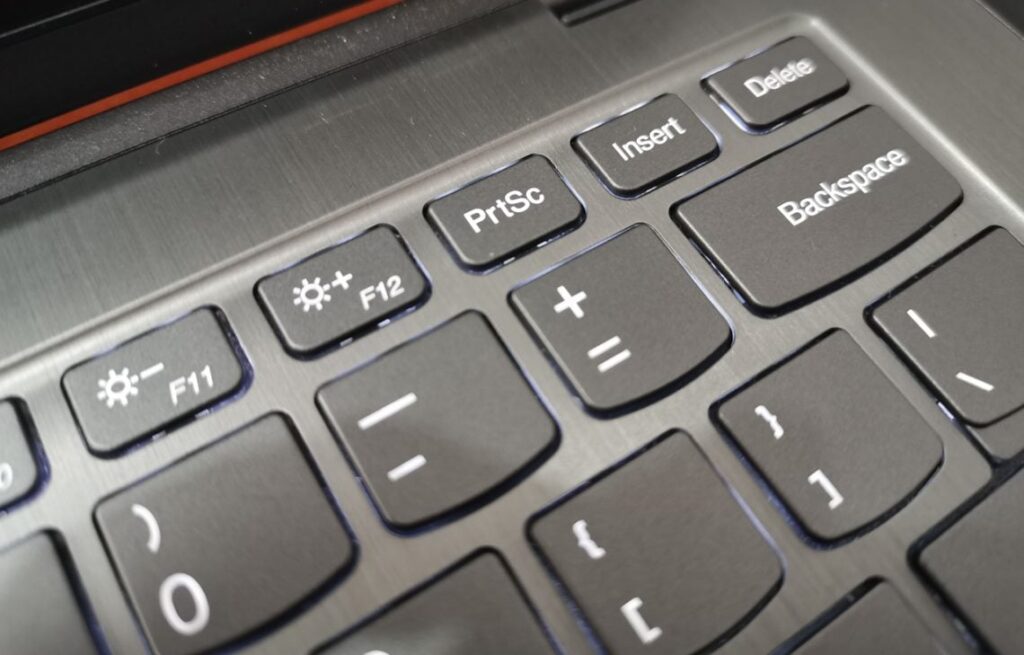Salam pembaca! Apakah Anda seringkali mendapati momen penting saat menggunakan laptop Lenovo dengan sistem operasi Windows 10 dan ingin mengabadikannya? Jika ya, Anda berada di tempat yang tepat! Pada artikel ini, kami akan memandu Anda tentang cara melakukan screenshot di laptop Lenovo Windows 10 dengan mudah dan cepat. Simaklah ulasan lengkapnya di bawah ini.
1. Menggunakan Tombol Print Screen
Salah satu cara paling umum untuk melakukan screenshot di laptop Lenovo Windows 10 adalah dengan menggunakan tombol Print Screen (PrtSc). Tombol ini biasanya terletak di sebelah kanan atas keyboard Anda. Untuk mengambil screenshot seluruh layar, cukup tekan tombol Print Screen. Screenshot akan disimpan di clipboard dan Anda dapat mem-paste-nya ke aplikasi lain, seperti Paint atau Word, untuk menyimpannya sebagai file gambar.
Kelebihan:
- Proses yang cepat dan mudah dilakukan.
- Tidak memerlukan aplikasi tambahan.
Kekurangan:
- Tidak dapat melakukan screenshot sebagian layar.
- Tidak ada fitur untuk mengedit screenshot secara langsung.
2. Menggunakan Tombol Windows + Print Screen
Jika Anda ingin mengambil screenshot seluruh layar dan menyimpannya langsung sebagai file gambar, Anda dapat menggunakan kombinasi tombol Windows + Print Screen. Setelah Anda menekan kedua tombol tersebut, screenshot akan otomatis disimpan di folder “Pictures” dalam format PNG. Anda dapat menemukan screenshot tersebut dengan membuka File Explorer dan pergi ke direktori Pictures.
Kelebihan:
- Screenshot disimpan langsung sebagai file gambar.
- Proses yang cepat dan mudah.
Kekurangan:
- Tidak dapat melakukan screenshot sebagian layar.
- Tidak ada fitur untuk mengedit screenshot secara langsung.
3. Menggunakan Tombol Alt + Print Screen
Jika Anda ingin mengambil screenshot hanya pada jendela atau aplikasi tertentu, Anda dapat menggunakan kombinasi tombol Alt + Print Screen. Setelah menekan kedua tombol tersebut, screenshot jendela aktif akan disimpan di clipboard dan dapat Anda paste ke aplikasi lain.
Kelebihan:
- Mengambil screenshot jendela aktif dengan cepat.
- Tidak memerlukan aplikasi tambahan.
Kekurangan:
- Tidak dapat melakukan screenshot sebagian layar.
- Tidak ada fitur untuk mengedit screenshot secara langsung.
4. Menggunakan Aplikasi Snipping Tool
Aplikasi Snipping Tool merupakan salah satu fitur bawaan Windows yang dapat Anda gunakan untuk mengambil screenshot di laptop Lenovo Windows 10. Anda dapat menemukan aplikasi ini dengan mengetik “Snipping Tool” pada kotak pencarian di Taskbar. Setelah membuka aplikasi, Anda dapat memilih jenis screenshot yang ingin diambil, seperti screenshot area tertentu, jendela, atau layar penuh. Setelah selesai mengambil screenshot, Anda dapat menyimpannya sebagai file gambar atau melakukan pengeditan sederhana.
Kelebihan:
- Memiliki berbagai pilihan jenis screenshot yang dapat diambil.
- Fitur pengeditan sederhana yang memungkinkan Anda untuk menambahkan teks atau highlight pada screenshot.
Kekurangan:
- Memerlukan beberapa langkah ekstra untuk mengakses aplikasi.
5. Menggunakan Aplikasi Pihak Ketiga
Alternatif lain untuk melakukan screenshot di laptop Lenovo Windows 10 adalah dengan menggunakan aplikasi pihak ketiga. Ada banyak aplikasi screenshot yang tersedia secara gratis maupun berbayar di internet, seperti Greenshot, Lightshot, atau Snagit. Aplikasi tersebut biasanya menawarkan lebih banyak fitur dan fleksibilitas dalam mengambil dan mengedit screenshot.
Kelebihan:
- Memiliki berbagai fitur tambahan, seperti mengambil screenshot sebagian layar, memberikan anotasi pada screenshot, atau melakukan perekaman layar.
- Memungkinkan Anda untuk mengedit screenshot secara langsung setelah mengambilnya.
Kekurangan:
- Memerlukan waktu dan sumber daya tambahan untuk mengunduh dan menginstal aplikasi.
Tabel: Cara Screenshot di Laptop Lenovo Windows 10
| No. | Metode | Kelebihan | Kekurangan |
|---|---|---|---|
| 1 | Tombol Print Screen | Proses yang cepat dan mudah dilakukan Tidak memerlukan aplikasi tambahan | Tidak dapat melakukan screenshot sebagian layar Tidak ada fitur untuk mengedit screenshot secara langsung |
| 2 | Tombol Windows + Print Screen | Screenshot disimpan langsung sebagai file gambar Proses yang cepat dan mudah | Tidak dapat melakukan screenshot sebagian layar Tidak ada fitur untuk mengedit screenshot secara langsung |
| 3 | Tombol Alt + Print Screen | Mengambil screenshot jendela aktif dengan cepat Tidak memerlukan aplikasi tambahan | Tidak dapat melakukan screenshot sebagian layar Tidak ada fitur untuk mengedit screenshot secara langsung |
| 4 | Aplikasi Snipping Tool | Memiliki berbagai pilihan jenis screenshot yang dapat diambil Fitur pengeditan sederhana | Memerlukan beberapa langkah ekstra untuk mengakses aplikasi |
| 5 | Aplikasi Pihak Ketiga | Memiliki berbagai fitur tambahan Memungkinkan Anda untuk mengedit screenshot secara langsung | Memerlukan waktu dan sumber daya tambahan untuk mengunduh dan menginstal aplikasi |
FAQ
Berikut adalah beberapa pertanyaan umum seputar cara screenshot di laptop Lenovo Windows 10:
1. Bagaimana cara mengambil screenshot sebagian layar?
Anda dapat menggunakan aplikasi pihak ketiga seperti Greenshot atau Lightshot yang memungkinkan Anda untuk mengambil screenshot sebagian layar dengan menentukan area yang ingin diabadikan.
2. Apakah ada cara lain untuk mengedit screenshot?
Ya, setelah mengambil screenshot, Anda dapat menggunakan aplikasi pengedit gambar seperti Paint atau Adobe Photoshop untuk melakukan pengeditan lebih lanjut.
3. Apakah semua laptop Lenovo dengan Windows 10 memiliki fitur screenshot yang sama?
Iya, semua laptop Lenovo dengan sistem operasi Windows 10 memiliki opsi screenshot yang sama, meskipun beberapa model mungkin memiliki tombol atau kombinasi tombol yang sedikit berbeda.
4. Apakah saya harus menginstal aplikasi pihak ketiga untuk mengambil screenshot?
Tidak, Anda dapat menggunakan metode bawaan Windows seperti tombol Print Screen atau Snipping Tool untuk mengambil screenshot tanpa perlu menginstal aplikasi tambahan.
Demikianlah cara screenshot di laptop Lenovo Windows 10. Anda memiliki beberapa opsi yang dapat dipilih sesuai dengan kebutuhan dan preferensi Anda. Jika Anda hanya perlu mengambil screenshot seluruh layar dengan cepat, Anda dapat menggunakan tombol Print Screen atau kombinasi tombol Windows + Print Screen. Namun, jika Anda memerlukan fitur tambahan seperti pengeditan atau screenshot sebagian layar, Anda dapat menggunakan aplikasi Snipping Tool atau aplikasi pihak ketiga. Pilihlah metode yang paling sesuai bagi Anda dan mulailah mengabadikan momen-momen penting di layar laptop Lenovo Windows 10 Anda!
Terima kasih sudah membaca artikel tentang cara screenshot di laptop Lenovo Windows 10. Semoga informasi yang kami berikan dapat membantu Anda dalam mengambil screenshot dengan mudah dan cepat. Jika Anda memiliki pertanyaan lebih lanjut, jangan ragu untuk menghubungi kami. Selamat mencoba!