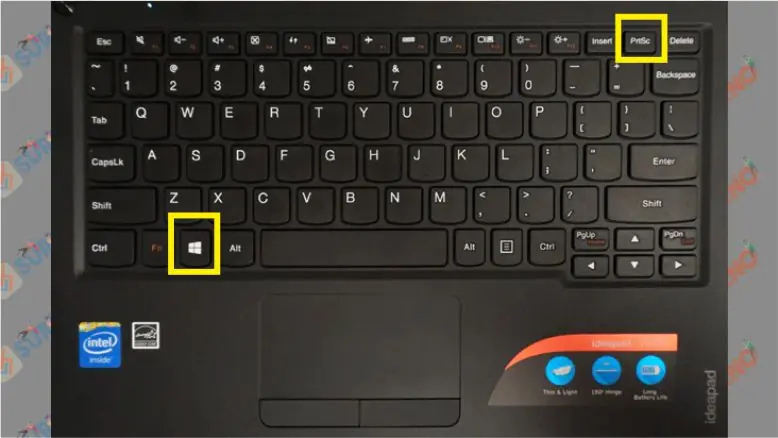Salam pembaca! Apakah Anda sering kali ingin menyimpan tampilan layar laptop Windows 7 Anda? Screenshot adalah cara yang tepat untuk mengabadikan momen penting atau membagikan informasi yang Anda lihat di layar dengan orang lain. Dalam artikel ini, kami akan membahas secara terperinci tentang berbagai cara untuk melakukan screenshot di laptop Windows 7.
1. Menggunakan Tombol Print Screen
Tombol Print Screen pada keyboard laptop Windows 7 merupakan cara yang paling umum untuk mengambil screenshot. Cukup tekan tombol Print Screen (biasanya disingkat PrtScn atau PrtSc) untuk menyalin tampilan layar ke clipboard. Setelah itu, buka program pengedit gambar seperti Paint, tekan Ctrl + V untuk menempelkan gambar dari clipboard, dan simpan hasilnya.
Kelebihan:
- Sangat mudah dilakukan dengan hanya menekan satu tombol.
- Tidak memerlukan perangkat lunak tambahan.
Kekurangan:
- Hanya dapat mengambil screenshot layar penuh.
- Tidak ada pilihan untuk mengedit gambar sebelum menyimpannya.
2. Menggunakan Tombol Alt + Print Screen
Jika Anda ingin mengambil screenshot dari jendela aktif saja, Anda dapat menggunakan kombinasi tombol Alt + Print Screen. Tombol Alt akan membatasi tangkapan layar hanya pada jendela yang aktif saat ini.
Kelebihan:
- Memungkinkan Anda untuk mengambil screenshot jendela yang spesifik.
- Tidak memerlukan perangkat lunak tambahan.
Kekurangan:
- Hanya dapat mengambil screenshot satu jendela.
- Tidak ada pilihan untuk mengedit gambar sebelum menyimpannya.
3. Menggunakan Snipping Tool
Jika Anda membutuhkan lebih banyak fleksibilitas dalam mengambil screenshot, Anda dapat menggunakan Snipping Tool yang telah disediakan oleh Windows 7. Anda dapat menemukan Snipping Tool di menu Start atau dengan mencarinya di kotak pencarian.
Kelebihan:
- Memungkinkan Anda untuk memilih area tertentu di layar untuk diambil screenshot.
- Anda dapat mengedit gambar sebelum menyimpannya.
Kekurangan:
- Memerlukan beberapa langkah tambahan untuk mengambil screenshot.
- Tidak semua versi Windows 7 memiliki Snipping Tool.
4. Menggunakan Perangkat Lunak Pihak Ketiga
Jika Anda membutuhkan fitur yang lebih canggih dalam mengambil screenshot, Anda dapat menggunakan perangkat lunak pihak ketiga seperti Greenshot, Snagit, atau Lightshot. Perangkat lunak ini menawarkan berbagai pilihan dan fitur pengeditan yang lebih lengkap.
Kelebihan:
- Menyediakan berbagai pilihan dan fitur pengeditan gambar.
- Dapat mengambil screenshot dengan cara yang lebih spesifik.
Kekurangan:
- Memerlukan pengunduhan dan instalasi perangkat lunak tambahan.
- Beberapa perangkat lunak mungkin berbayar.
Alternatif Lain
Selain metode yang telah disebutkan di atas, ada beberapa alternatif lain yang dapat Anda coba untuk mengambil screenshot di laptop Windows 7. Beberapa di antaranya adalah:
- Menggunakan kombinasi tombol Windows + Print Screen untuk langsung menyimpan screenshot ke folder Gambar di komputer Anda.
- Menggunakan aplikasi pihak ketiga yang dirancang khusus untuk mengambil screenshot, seperti Lightshot atau Snagit.
Tabel: Cara Screenshot di Laptop Windows 7
| Metode | Kelebihan | Kekurangan |
|---|---|---|
| Tombol Print Screen | Mudah dilakukan, tidak memerlukan perangkat lunak tambahan | Hanya dapat mengambil screenshot layar penuh, tidak ada pilihan untuk mengedit gambar |
| Tombol Alt + Print Screen | Memungkinkan mengambil screenshot jendela spesifik | Hanya dapat mengambil screenshot satu jendela, tidak ada pilihan untuk mengedit gambar |
| Snipping Tool | Memungkinkan memilih area tertentu di layar, dapat mengedit gambar | Memerlukan beberapa langkah tambahan, tidak semua versi Windows 7 memiliki Snipping Tool |
| Perangkat Lunak Pihak Ketiga | Menyediakan pilihan dan fitur pengeditan yang lebih lengkap, dapat mengambil screenshot yang lebih spesifik | Memerlukan pengunduhan dan instalasi perangkat lunak tambahan, beberapa berbayar |
FAQ
1. Bagaimana cara saya menemukan Snipping Tool di laptop Windows 7?
Anda dapat menemukan Snipping Tool di menu Start atau dengan mencarinya di kotak pencarian.
2. Apakah saya dapat mengedit screenshot sebelum menyimpannya?
Ya, jika Anda menggunakan Snipping Tool atau perangkat lunak pihak ketiga, Anda dapat mengedit screenshot sebelum menyimpannya.
3. Apakah metode tombol Print Screen dapat digunakan di laptop dengan sistem operasi lain?
Ya, metode tombol Print Screen dapat digunakan di berbagai laptop dengan sistem operasi Windows, termasuk Windows 7.
Kesimpulan
Demikianlah beberapa cara untuk melakukan screenshot di laptop Windows 7. Anda dapat memilih metode yang paling sesuai dengan kebutuhan Anda, apakah itu menggunakan tombol Print Screen, Alt + Print Screen, Snipping Tool, atau perangkat lunak pihak ketiga. Setiap metode memiliki kelebihan dan kekurangan tersendiri, jadi pilihlah yang paling cocok untuk Anda. Semoga artikel ini bermanfaat bagi Anda!