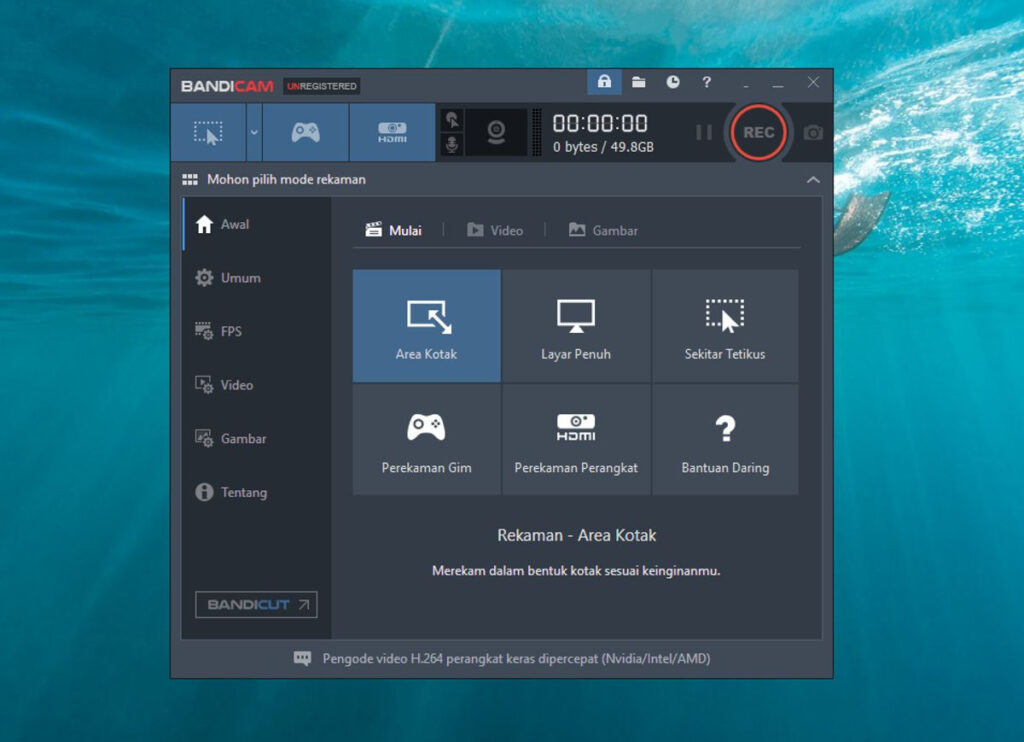Hello pembaca yang budiman, dalam artikel ini kami akan membahas cara melakukan screenshot di laptop dengan sistem operasi Windows 8. Screenshot adalah tindakan mengambil gambar layar pada perangkat komputer atau laptop. Hal ini sangat berguna untuk berbagai keperluan, seperti dokumentasi, berbagi informasi, atau menyelesaikan masalah teknis. Mari kita simak langkah-langkahnya!
1. Menggunakan Tombol Print Screen
Salah satu cara termudah untuk mengambil screenshot di laptop Windows 8 adalah dengan menggunakan tombol “Print Screen” pada keyboard. Tombol ini biasanya terletak di sebelah kanan tombol “F12”. Untuk menggunakannya, cukup tekan tombol “Print Screen” sekali, dan akan secara otomatis mengambil gambar seluruh layar. Setelah itu, Anda dapat menyimpan screenshot tersebut dengan menekan tombol “Ctrl + V” pada program penyunting gambar seperti Paint atau Photoshop, kemudian menyimpannya sebagai file gambar.
Kelebihan menggunakan tombol Print Screen adalah kemudahannya. Anda tidak perlu menginstal aplikasi tambahan atau mengatur pengaturan khusus. Namun, kekurangannya adalah bahwa Anda hanya dapat mengambil screenshot layar penuh, tidak bisa memilih area tertentu. Jika ingin mengambil screenshot hanya pada bagian tertentu, Anda perlu menggunakan metode lain.
2. Menggunakan Tombol Windows + Print Screen
Metode kedua ini memungkinkan Anda untuk mengambil screenshot layar penuh dan secara otomatis menyimpannya di folder “Gambar” dalam direktori “Dokumen” Anda. Caranya sangat mudah, cukup tekan tombol “Windows + Print Screen” secara bersamaan. Layar akan berkedip sejenak, menandakan bahwa screenshot telah diambil. Anda dapat menemukan screenshot tersebut dengan membuka folder “Gambar” di direktori “Dokumen” Anda.
Kelebihan dari metode ini adalah kemudahannya dan otomatis menyimpan screenshot di folder tertentu. Namun, kekurangannya adalah Anda hanya dapat mengambil screenshot layar penuh, tidak bisa memilih area tertentu.
3. Menggunakan Tombol Alt + Print Screen
Metode ketiga ini memungkinkan Anda untuk mengambil screenshot hanya pada jendela aplikasi aktif. Caranya, klik pada jendela aplikasi yang ingin Anda ambil screenshot-nya, kemudian tekan tombol “Alt + Print Screen” secara bersamaan. Screenshot akan disimpan di clipboard, dan Anda dapat menyimpannya dengan menekan tombol “Ctrl + V” pada program penyunting gambar.
Kelebihan menggunakan tombol Alt + Print Screen adalah kemampuannya untuk mengambil screenshot hanya pada jendela aplikasi tertentu. Namun, kekurangannya adalah Anda harus melakukan langkah tambahan untuk menyimpan screenshot ke file gambar.
4. Menggunakan Aplikasi Pihak Ketiga
Jika Anda membutuhkan fitur lebih lanjut dan lebih fleksibilitas dalam mengambil screenshot di laptop Windows 8, Anda dapat menggunakan aplikasi pihak ketiga seperti Snagit, Greenshot, atau Lightshot. Aplikasi ini menawarkan berbagai fitur tambahan, seperti kemampuan untuk memilih area tertentu, menambahkan anotasi, atau mengedit screenshot secara langsung. Anda dapat mengunduh aplikasi ini melalui situs resmi atau melalui toko aplikasi Windows.
Kelebihan menggunakan aplikasi pihak ketiga adalah fleksibilitas dan fitur tambahan yang ditawarkan. Namun, kekurangannya adalah Anda perlu menginstal aplikasi tambahan dan mempelajari cara penggunaannya.
Alternatif Lain: Menggunakan Shortcut Windows + G
Windows 8 juga menyediakan fitur Game Bar yang dapat digunakan untuk mengambil screenshot. Caranya, tekan tombol “Windows + G” untuk membuka Game Bar. Ketika Game Bar terbuka, klik pada ikon kamera untuk mengambil screenshot. Screenshot akan disimpan di folder “Gambar” dalam direktori “Dokumen” Anda.
Kelebihan dari alternatif ini adalah kemudahan penggunaan dan otomatis menyimpan screenshot di folder tertentu. Namun, kekurangannya adalah fitur ini awalnya dirancang untuk penggunaan dalam bermain game, sehingga mungkin tidak memiliki fitur tambahan seperti aplikasi pihak ketiga.
| No. | Metode | Kelebihan | Kekurangan |
|---|---|---|---|
| 1 | Tombol Print Screen | Kemudahan penggunaan | Hanya dapat mengambil screenshot layar penuh |
| 2 | Tombol Windows + Print Screen | Kemudahan penggunaan dan otomatis menyimpan screenshot | Hanya dapat mengambil screenshot layar penuh |
| 3 | Tombol Alt + Print Screen | Kemampuan mengambil screenshot jendela aplikasi tertentu | Membutuhkan langkah tambahan untuk menyimpan screenshot |
| 4 | Aplikasi Pihak Ketiga | Fleksibilitas dan fitur tambahan | Membutuhkan instalasi dan pembelajaran tambahan |
| 5 | Alternatif: Shortcut Windows + G | Kemudahan penggunaan dan otomatis menyimpan screenshot | Mungkin tidak memiliki fitur tambahan seperti aplikasi pihak ketiga |
Kesimpulan
Demikianlah beberapa cara untuk melakukan screenshot di laptop Windows 8. Anda dapat memilih metode yang paling sesuai dengan kebutuhan dan preferensi Anda. Jika Anda hanya perlu mengambil screenshot layar penuh, tombol Print Screen atau tombol Windows + Print Screen sudah cukup. Namun, jika Anda membutuhkan fitur tambahan, seperti mengambil screenshot pada jendela aplikasi tertentu atau mengedit screenshot secara langsung, Anda dapat menggunakan aplikasi pihak ketiga. Jangan ragu untuk mencoba metode yang berbeda dan temukan yang paling cocok untuk Anda!
FAQ
1. Apakah saya dapat mengambil screenshot pada bagian tertentu dari layar?
Iya, Anda dapat menggunakan aplikasi pihak ketiga seperti Snagit, Greenshot, atau Lightshot untuk mengambil screenshot pada area tertentu.
2. Di mana saya dapat menemukan screenshot yang telah saya ambil?
Screenshot yang diambil menggunakan tombol Print Screen atau tombol Windows + Print Screen akan disimpan di clipboard. Anda perlu menyimpannya di program penyunting gambar seperti Paint atau Photoshop. Sementara itu, screenshot yang diambil menggunakan tombol Windows + Print Screen atau alternatif lainnya akan secara otomatis disimpan di folder “Gambar” dalam direktori “Dokumen” Anda.
3. Apakah saya dapat mengambil screenshot pada jendela aplikasi tertentu?
Iya, Anda dapat menggunakan tombol Alt + Print Screen untuk mengambil screenshot pada jendela aplikasi tertentu.
4. Apakah saya perlu menginstal aplikasi tambahan untuk mengambil screenshot di laptop Windows 8?
Tidak, Anda tidak perlu menginstal aplikasi tambahan. Windows 8 sudah menyediakan fitur bawaan untuk mengambil screenshot.
5. Apakah fitur screenshot hanya tersedia di laptop dengan sistem operasi Windows 8?
Tidak, fitur screenshot juga tersedia di sistem operasi Windows lainnya, seperti Windows 7 dan Windows 10.
6. Apakah saya dapat mengedit screenshot setelah mengambilnya?
Iya, Anda dapat menggunakan program penyunting gambar seperti Paint, Photoshop, atau aplikasi pihak ketiga untuk mengedit screenshot setelah mengambilnya.
7. Apakahsaya dapat mengambil screenshot menggunakan aplikasi bawaan lainnya selain Paint?
Iya, di Windows 8 juga terdapat aplikasi bawaan bernama “Snipping Tool” yang dapat digunakan untuk mengambil screenshot. Anda dapat mencarinya di menu “Start” dan menjalankannya. Aplikasi ini memungkinkan Anda untuk memilih area tertentu yang ingin diambil screenshot-nya, serta menambahkan anotasi atau highlight pada screenshot tersebut.
8. Apakah ada batasan jumlah screenshot yang dapat saya ambil?
Tidak, Anda dapat mengambil sebanyak mungkin screenshot sebanyak kapasitas penyimpanan pada laptop Anda.
9. Apakah ada cara lain untuk mengambil screenshot jika tombol-tombol yang disebutkan tidak berfungsi?
Ya, jika tombol-tombol tersebut tidak berfungsi, Anda dapat mencoba menggunakan kombinasi tombol lain seperti “Fn + Print Screen” atau “Alt + Fn + Print Screen”. Jika tidak berhasil, Anda juga dapat mencoba menggunakan aplikasi pihak ketiga seperti yang telah disebutkan sebelumnya.
10. Apakah saya dapat mengambil screenshot dalam format lain selain file gambar?
Tidak, screenshot secara default akan disimpan dalam format file gambar seperti PNG atau JPEG. Namun, setelah mengambil screenshot, Anda dapat menggunakan program penyunting gambar untuk mengonversi atau menyimpannya dalam format yang berbeda.
Demikianlah informasi lengkap mengenai cara screenshot di laptop Windows 8. Dengan memahami berbagai metode yang tersedia, Anda dapat dengan mudah mengambil screenshot sesuai kebutuhan Anda. Jangan ragu untuk mencoba dan eksplorasi fitur-fitur lainnya yang ada pada laptop Anda. Semoga artikel ini bermanfaat dan dapat membantu Anda dalam melakukan screenshot di laptop Windows 8.