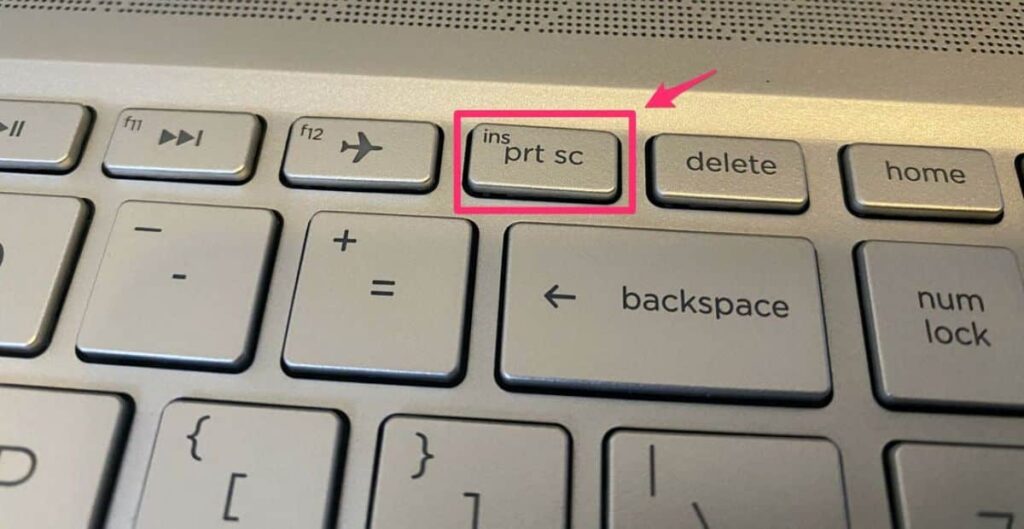Hello pembaca setia! Apakah Anda sedang mencari cara untuk melakukan screenshot di PC Windows 10? Jika iya, Anda telah berada di tempat yang tepat! Dalam artikel ini, kami akan membahas secara terperinci tentang berbagai metode yang dapat Anda gunakan untuk mengambil screenshot di PC Windows 10. Mari kita mulai!
1. Metode Menggunakan Tombol Print Screen (PrtScn)
Metode pertama yang akan kita bahas adalah menggunakan tombol Print Screen (PrtScn) di keyboard. Metode ini sangat sederhana dan mudah dilakukan. Anda hanya perlu menekan tombol PrtScn pada keyboard dan screenshot akan disimpan di clipboard. Selanjutnya, Anda dapat melakukan paste screenshot di program seperti Paint atau Word dan menyimpannya sebagai file gambar.
Kelebihan:
- Metode yang paling sederhana dan cepat.
- Screenshot dapat disimpan sebagai file gambar.
Kekurangan:
- Tidak dapat mengambil screenshot selektif, hanya mengambil seluruh layar.
- Tidak ada opsi untuk mengedit screenshot sebelum menyimpannya.
2. Metode Menggunakan Tombol Windows + Print Screen
Metode kedua adalah menggunakan kombinasi tombol Windows + Print Screen. Dalam metode ini, Anda perlu menekan tombol Windows dan tombol Print Screen secara bersamaan. Screenshot akan secara otomatis disimpan dalam folder “Screenshots” di folder gambar Anda.
Kelebihan:
- Mudah diingat dan cepat dilakukan.
- Screenshot secara otomatis disimpan dalam folder “Screenshots”.
Kekurangan:
- Tidak dapat mengambil screenshot selektif.
- Tidak ada opsi untuk mengedit screenshot sebelum menyimpannya.
3. Metode Menggunakan Tombol Alt + Print Screen
Metode ketiga adalah menggunakan kombinasi tombol Alt + Print Screen. Dalam metode ini, Anda perlu menekan tombol Alt dan tombol Print Screen secara bersamaan. Screenshot akan disimpan di clipboard dan Anda dapat melakukan paste screenshot ke program lain untuk mengedit atau menyimpannya.
Kelebihan:
- Dapat mengambil screenshot jendela aktif saja.
- Screenshot dapat disimpan sebagai file gambar.
Kekurangan:
- Tidak ada opsi untuk mengedit screenshot sebelum menyimpannya.
4. Metode Menggunakan Alat Screenshot Bawaan Windows 10
Windows 10 juga menyediakan alat screenshot bawaan yang dapat Anda gunakan. Alat ini memungkinkan Anda untuk mengambil screenshot selektif serta memberikan opsi untuk mengedit screenshot sebelum menyimpannya.
Kelebihan:
- Dapat mengambil screenshot selektif.
- Menyediakan opsi untuk mengedit screenshot sebelum menyimpannya.
Kekurangan:
- Membutuhkan beberapa langkah tambahan untuk mengakses alat screenshot.
5. Metode Menggunakan Aplikasi Pihak Ketiga
Terakhir, jika Anda membutuhkan fitur yang lebih canggih atau lebih banyak opsi, Anda dapat menggunakan aplikasi pihak ketiga untuk mengambil screenshot di PC Windows 10. Ada banyak aplikasi yang tersedia secara gratis maupun berbayar dengan fitur-fitur yang lebih lengkap.
Kelebihan:
- Menyediakan fitur yang lebih canggih dan lebih banyak opsi.
- Dapat mengambil screenshot selektif.
- Menyediakan opsi untuk mengedit screenshot sebelum menyimpannya.
Kekurangan:
- Membutuhkan waktu untuk mengunduh dan menginstal aplikasi.
- Mungkin membutuhkan pembayaran untuk fitur-fitur tambahan.
Alternatif Lain
Selain metode-metode di atas, masih ada beberapa alternatif lain yang dapat Anda coba. Misalnya, Anda dapat menggunakan aplikasi jalankan seperti Snipping Tool, Lightshot, atau Greenshot. Setiap aplikasi memiliki kelebihan dan kekurangan masing-masing, jadi pastikan untuk mencari tahu lebih lanjut tentang aplikasi yang Anda pilih.
Tabel Cara Screenshot di PC Windows 10
| No | Metode | Kelebihan | Kekurangan |
|---|---|---|---|
| 1 | Tombol Print Screen (PrtScn) | Metode sederhana dan cepat | Hanya dapat mengambil screenshot seluruh layar |
| 2 | Tombol Windows + Print Screen | Mudah diingat dan screenshot otomatis disimpan | Tidak dapat mengambil screenshot selektif |
| 3 | Tombol Alt + Print Screen | Dapat mengambil screenshot jendela aktif | Tidak ada opsi untuk mengedit screenshot |
| 4 | Alat Screenshot Bawaan Windows 10 | Dapat mengambil screenshot selektif dan mengedit sebelum menyimpan | Membutuhkan beberapa langkah tambahan |
| 5 | Aplikasi Pihak Ketiga | Fitur canggih dan lebih banyak opsi | Membutuhkan waktu dan mungkin pembayaran |
FAQ
Q: Apakah saya dapat mengambil screenshot hanya bagian tertentu dari layar?
A: Ya, Anda dapat menggunakan alat screenshot bawaan Windows 10 atau aplikasi pihak ketiga untuk mengambil screenshot selektif.
Q: Dapatkah saya mengedit screenshot sebelum menyimpannya?
A: Ya, beberapa metode seperti menggunakan alat screenshot bawaan Windows 10 atau aplikasi pihak ketiga, memberikan opsi untuk mengedit screenshot sebelum menyimpannya.
Q: Apakah saya perlu membayar untuk menggunakan aplikasi pihak ketiga?
A: Tergantung pada aplikasi yang Anda pilih, beberapa aplikasi pihak ketiga dapat digunakan secara gratis dengan fitur-fitur dasar, sedangkan beberapa mungkin memerlukan pembayaran untuk fitur-fitur tambahan.
Kesimpulan
Demikianlah artikel tentang cara screenshot di PC Windows 10. Anda telah mempelajari berbagai metode yang dapat digunakan untuk mengambil screenshot, mulai dari metode sederhana menggunakan tombol Print Screen hingga penggunaan aplikasi pihak ketiga dengan fitur-fitur canggih. Pilihlah metode yang sesuai dengan kebutuhan dan preferensi Anda. Selamat mencoba!