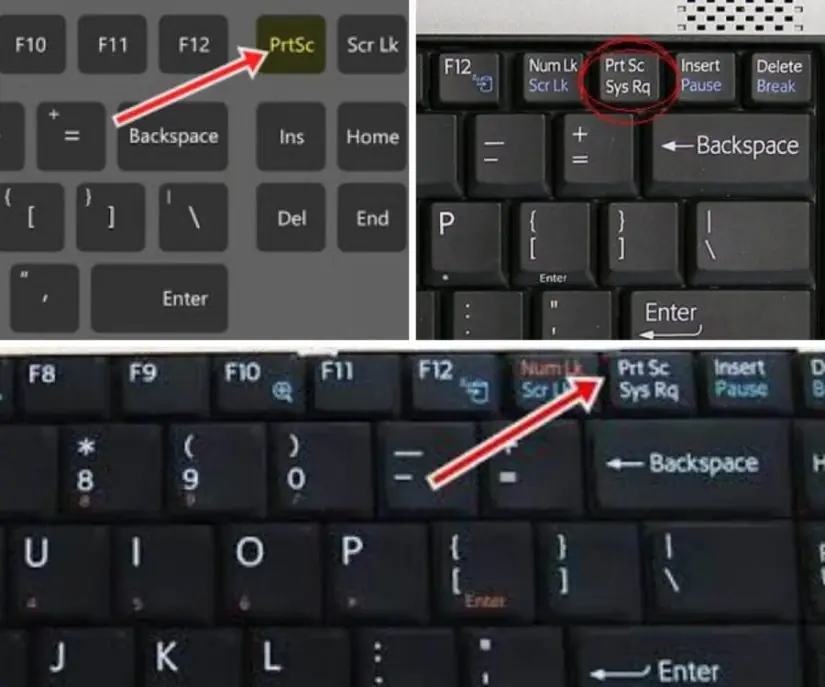Windows 7 merupakan salah satu sistem operasi yang masih banyak digunakan hingga saat ini. Bagi pengguna Windows 7, melakukan screenshot bisa menjadi hal yang penting untuk berbagai keperluan, seperti membuat tutorial atau membagikan informasi. Namun, tidak semua pengguna mengetahui cara melakukan screenshot tanpa menggunakan aplikasi tambahan. Pada artikel ini, kami akan memberikan panduan lengkap tentang cara melakukan screenshot di PC Windows 7 tanpa menggunakan aplikasi tambahan. Simak informasi selengkapnya di bawah ini!
1. Cara Screenshot Layar Penuh
Untuk mengambil screenshot layar penuh di PC Windows 7, Anda hanya perlu menekan tombol “PrtScn” atau “Print Screen” pada keyboard. Tombol ini biasanya berada di bagian atas, dekat dengan tombol “Scroll Lock” dan “Pause Break”. Setelah menekan tombol tersebut, Anda dapat membuka aplikasi pengolah gambar seperti Paint atau Word, lalu tekan tombol “Ctrl+V” untuk menempelkan screenshot yang sudah diambil. Selanjutnya, Anda dapat menyimpannya dengan cara memilih “Save As” dan memberikan nama file sesuai keinginan Anda.
Kelebihan:
– Mudah dilakukan dengan hanya menekan tombol “PrtScn”.- Tidak memerlukan aplikasi tambahan.- Bisa mengambil screenshot layar penuh dengan cepat.- Hasil screenshot dapat disimpan dengan berbagai format gambar.
Kekurangan:
– Tidak dapat mengambil screenshot sebagian layar.
2. Cara Screenshot Sebagian Layar dengan Tombol “Snipping Tool”
Windows 7 juga dilengkapi dengan fitur “Snipping Tool” yang memungkinkan pengguna untuk mengambil screenshot sebagian layar. Untuk menggunakan fitur ini, Anda dapat mengetikkan kata kunci “Snipping Tool” pada menu “Start” atau mencarinya melalui kotak pencarian. Setelah aplikasi “Snipping Tool” terbuka, Anda dapat memilih jenis screenshot yang ingin diambil, seperti area tertentu, jendela, atau layar penuh. Setelah memilih jenis screenshot, Anda hanya perlu menyorot area yang ingin diambil, dan gambar tersebut otomatis akan muncul di aplikasi “Snipping Tool”. Anda dapat menyimpannya dengan cara memilih “Save As” dan memberikan nama file yang diinginkan.
Kelebihan:
– Memungkinkan pengambilan screenshot sebagian layar.- Tersedia dalam sistem operasi Windows 7 tanpa perlu mengunduh aplikasi tambahan.
Kekurangan:
– Proses pengambilan screenshot memerlukan beberapa langkah tambahan.
3. Cara Screenshot dengan Kombinasi Tombol “Alt+PrtScn”
Jika Anda hanya ingin mengambil screenshot jendela aktif, Anda dapat menggunakan kombinasi tombol “Alt+PrtScn”. Tombol “PrtScn” akan mengambil seluruh tampilan layar, sedangkan tombol “Alt+PrtScn” hanya akan mengambil tampilan jendela aktif. Setelah menekan tombol kombinasi tersebut, Anda dapat membuka aplikasi pengolah gambar seperti Paint atau Word, lalu tekan tombol “Ctrl+V” untuk menempelkan screenshot yang sudah diambil. Kemudian, Anda dapat menyimpannya sesuai keinginan Anda.
Kelebihan:
– Memungkinkan pengambilan screenshot jendela aktif dengan cepat.- Tidak memerlukan aplikasi tambahan.
Kekurangan:
– Tidak dapat mengambil screenshot sebagian layar.
4. Cara Screenshot dengan Tombol “Fn+PrtScn” pada Laptop
Jika Anda menggunakan laptop dengan keyboard yang memiliki fungsi khusus pada tombol “PrtScn”, Anda dapat menggunakan kombinasi tombol “Fn+PrtScn” untuk mengambil screenshot layar penuh atau jendela aktif. Setelah menekan tombol kombinasi tersebut, langkah selanjutnya sama seperti cara melakukan screenshot layar penuh atau jendela aktif pada poin sebelumnya. Anda dapat membuka aplikasi pengolah gambar seperti Paint atau Word, lalu tekan tombol “Ctrl+V” untuk menempelkan screenshot yang sudah diambil, dan menyimpannya sesuai keinginan Anda.
Kelebihan:
– Cocok untuk pengguna laptop dengan tombol “PrtScn” yang memiliki fungsi khusus.
Kekurangan:
– Tidak dapat mengambil screenshot sebagian layar.
Alternatif Lain: Menggunakan Aplikasi Pihak Ketiga
Jika Anda menginginkan fitur yang lebih lengkap dan fleksibel dalam mengambil screenshot di PC Windows 7, Anda juga dapat menggunakan aplikasi pihak ketiga seperti “Lightshot” atau “Greenshot”. Aplikasi ini memungkinkan Anda untuk mengambil screenshot sebagian layar, menambahkan anotasi, dan langsung membagikannya melalui berbagai platform. Anda dapat mengunduh aplikasi tersebut melalui situs resmi atau melalui toko aplikasi yang tersedia.
Kelebihan:
– Memiliki fitur yang lebih lengkap dan fleksibel.- Bisa mengambil screenshot sebagian layar dengan mudah.- Dapat menambahkan anotasi atau mark-up pada screenshot.- Memiliki opsi untuk langsung membagikan screenshot.
Kekurangan:
– Memerlukan unduhan dan instalasi aplikasi tambahan.
| Jenis Screenshot | Tombol Kombinasi |
|---|---|
| Layar Penuh | PrtScn |
| Sebagian Layar | Snipping Tool |
| Jendela Aktif | Alt+PrtScn |
| Layar Penuh atau Jendela Aktif pada Laptop | Fn+PrtScn |
Kesimpulan
Mengambil screenshot di PC Windows 7 tanpa menggunakan aplikasi tambahan dapat dilakukan dengan mudah. Pengguna dapat menggunakan tombol “PrtScn” untuk mengambil screenshot layar penuh, “Snipping Tool” untuk mengambil screenshot sebagian layar, atau kombinasi tombol “Alt+PrtScn” untuk mengambil screenshot jendela aktif. Pengguna laptop juga dapat menggunakan tombol “Fn+PrtScn” untuk mengambil screenshot layar penuh atau jendela aktif. Namun, jika Anda menginginkan fitur yang lebih lengkap, Anda dapat mengunduh aplikasi pihak ketiga seperti “Lightshot” atau “Greenshot”. Semoga panduan ini bermanfaat bagi Anda dalam melakukan screenshot di PC Windows 7.
FAQ (Pertanyaan Umum)
1. Apakah cara-cara di atas juga berlaku untuk Windows 8 atau Windows 10?
Tidak, cara-cara di atas berlaku khusus untuk pengguna Windows 7. Windows 8 dan Windows 10 memiliki fitur screenshot yang berbeda.
2. Bisakah saya mengambil screenshot sebagian layar dengan cara-cara di atas?
Ya, Anda dapat mengambil screenshot sebagian layar dengan menggunakan fitur “Snipping Tool” atau dengan menggunakan aplikasi pihak ketiga seperti “Lightshot” atau “Greenshot”.
3. Apakah saya dapat mengedit screenshot setelah mengambilnya?
Ya, setelah mengambil screenshot, Anda dapat membuka gambar tersebut menggunakan aplikasi pengolah gambar seperti Paint atau Word untuk melakukan pengeditan yang diperlukan.
4. Bagaimana cara mengganti format gambar saat menyimpan screenshot?
Saat Anda menyimpan screenshot, Anda dapat memilih opsi “Save As” dan memilih format gambar yang diinginkan, seperti JPEG, PNGatau BMP.
5. Apakah saya dapat membagikan screenshot langsung setelah mengambilnya?
Ya, jika Anda menggunakan aplikasi pihak ketiga seperti “Lightshot” atau “Greenshot”, Anda dapat langsung membagikan screenshot melalui berbagai platform seperti email, media sosial, atau aplikasi pesan.
6. Bisakah saya menggunakan metode screenshot yang lebih canggih di Windows 7?
Tidak, Windows 7 memiliki fitur screenshot yang terbatas. Jika Anda menginginkan fitur yang lebih canggih, disarankan untuk mengupgrade sistem operasi ke versi yang lebih baru seperti Windows 10.
7. Apakah ada batasan jumlah screenshot yang dapat saya ambil?
Tidak, Anda dapat mengambil sebanyak mungkin screenshot sesuai kebutuhan Anda.
8. Bisakah saya menggunakan aplikasi pihak ketiga pada Windows 7?
Ya, Anda dapat menggunakan aplikasi pihak ketiga seperti “Lightshot” atau “Greenshot” di Windows 7. Namun, pastikan aplikasi tersebut kompatibel dan dapat diinstal pada sistem operasi Windows 7.
9. Apakah ada alternatif lain untuk mengambil screenshot di PC Windows 7 tanpa aplikasi tambahan?
Alternatif lain adalah menggunakan fitur “Snipping Tool” yang sudah disediakan oleh Windows 7. Fitur ini memungkinkan Anda untuk mengambil screenshot sebagian layar tanpa menggunakan aplikasi tambahan.
10. Bagaimana cara mengaktifkan fitur “Snipping Tool” di Windows 7?
Fitur “Snipping Tool” sudah tersedia secara default di Windows 7. Anda dapat mengetikkan kata kunci “Snipping Tool” pada menu “Start” atau mencarinya melalui kotak pencarian untuk mengaktifkannya.
Demikianlah panduan lengkap tentang cara melakukan screenshot di PC Windows 7 tanpa menggunakan aplikasi tambahan. Dengan menguasai cara-cara tersebut, Anda dapat dengan mudah mengambil screenshot sesuai kebutuhan Anda. Selamat mencoba!