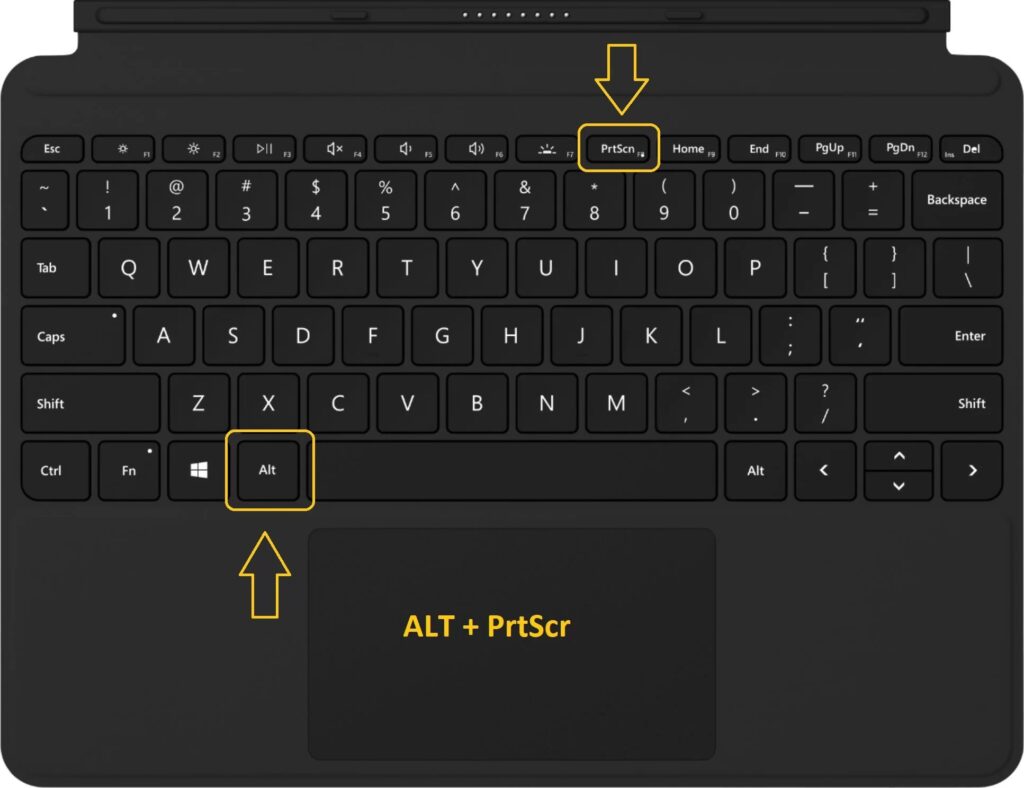Hello pembaca setia! Pada kesempatan kali ini, kita akan membahas cara screenshot PC dengan sistem operasi Windows 10. Screenshot adalah fitur yang sangat berguna untuk mengabadikan tampilan layar komputer dan dapat digunakan untuk berbagai keperluan, seperti membuat tutorial, berbagi informasi, atau menyimpan bukti transaksi. Mari kita jelajahi langkah-langkahnya secara terperinci.
1. Menggunakan Tombol Print Screen
Metode paling umum untuk mengambil screenshot di Windows 10 adalah dengan menggunakan tombol Print Screen (PrtScn) pada keyboard. Langkah-langkahnya sebagai berikut:
- Temukan tombol Print Screen pada keyboard Anda. Biasanya terletak di sebelah kanan tombol F12 atau di atas tombol Insert.
- Tekan tombol Print Screen untuk mengambil screenshot seluruh layar. Jika Anda hanya ingin mengambil screenshot jendela aktif, tekan tombol Alt + Print Screen.
- Selanjutnya, buka program pengedit gambar seperti Paint atau Photoshop.
- Paste gambar screenshot dengan menekan tombol Ctrl + V atau klik kanan dan pilih Paste.
- Simpan gambar screenshot dengan memilih File > Save As, kemudian pilih format dan lokasi penyimpanan yang diinginkan.
Kelebihan metode ini adalah kecepatan dan kemudahan penggunaannya. Namun, kekurangannya adalah Anda perlu menggunakan program pengedit gambar terpisah untuk menyimpan screenshot.
2. Menggunakan Fitur Snipping Tool
Windows 10 juga menyediakan fitur Snipping Tool yang lebih canggih untuk mengambil screenshot. Fitur ini memungkinkan Anda untuk memilih area tertentu di layar yang ingin diambil screenshot. Berikut langkah-langkahnya:
- Pilih Start dan ketik “Snipping Tool” di kotak pencarian.
- Buka Snipping Tool dan klik New untuk memulai proses pengambilan screenshot.
- Pilih jenis snip yang diinginkan, seperti Free-form Snip, Rectangular Snip, Window Snip, atau Full-screen Snip.
- Pilih area yang ingin Anda ambil screenshot dengan menarik kotak atau garis sesuai dengan jenis snip yang Anda pilih.
- Setelah selesai, gambar screenshot akan ditampilkan di jendela Snipping Tool.
- Simpan gambar screenshot dengan memilih File > Save As.
Kelebihan Snipping Tool adalah fleksibilitas dalam memilih area yang ingin diambil screenshot. Namun, kekurangan dari fitur ini adalah Anda harus membuka Snipping Tool terlebih dahulu dan melakukan beberapa langkah tambahan.
3. Menggunakan Kombinasi Tombol Windows + Print Screen
Metode lain yang dapat Anda gunakan adalah dengan menggunakan kombinasi tombol Windows + Print Screen. Langkah-langkahnya sebagai berikut:
- Tekan tombol Windows + Print Screen secara bersamaan.
- Layar akan berkedip sebentar, menandakan bahwa screenshot telah berhasil diambil.
- Simpan gambar screenshot dengan membuka folder “Pictures” di File Explorer, lalu buka folder “Screenshots”.
Kelebihan metode ini adalah kemudahan penggunaannya dan gambar screenshot akan disimpan secara otomatis. Namun, kekurangannya adalah Anda tidak dapat memilih area tertentu yang ingin diambil screenshot.
4. Menggunakan Game Bar
Bagi Anda yang sering bermain game di Windows 10, Anda dapat menggunakan Game Bar untuk mengambil screenshot. Untuk mengaktifkannya, ikuti langkah-langkah berikut:
- Buka game yang ingin Anda mainkan.
- Tekan tombol Windows + G untuk membuka Game Bar.
- Klik ikon kamera untuk mengambil screenshot.
- Simpan gambar screenshot dengan memilih tombol Save.
Kelebihan metode ini adalah kemudahan akses melalui Game Bar jika Anda sedang bermain game. Namun, kekurangannya adalah fitur ini hanya tersedia saat Anda membuka game.
5. Menggunakan Aplikasi Pihak Ketiga
Terakhir, jika Anda mencari lebih banyak fitur dan fleksibilitas dalam mengambil screenshot, Anda dapat menggunakan aplikasi pihak ketiga seperti Snagit, Greenshot, atau Lightshot. Aplikasi ini menawarkan berbagai opsi pengambilan screenshot dan fitur pengeditan yang lebih lengkap.
Kesimpulan
Dalam artikel ini, kita telah mempelajari berbagai cara untuk mengambil screenshot di Windows 10. Setiap metode memiliki kelebihan dan kekurangannya masing-masing. Metode terbaik untuk Anda tergantung pada kebutuhan dan preferensi pribadi. Jadi, pilihlah metode yang paling sesuai dengan Anda dan mulailah mengambil screenshot dengan mudah!
| Metode | Kelebihan | Kekurangan |
|---|---|---|
| Tombol Print Screen | Kecepatan dan kemudahan penggunaan | Membutuhkan program pengedit gambar terpisah |
| Snipping Tool | Fleksibilitas dalam pemilihan area | Memerlukan beberapa langkah tambahan |
| Kombinasi Tombol Windows + Print Screen | Kemudahan penggunaan dan penyimpanan otomatis | Tidak dapat memilih area tertentu |
| Game Bar | Kemudahan akses saat bermain game | Hanya tersedia saat membuka game |
| Aplikasi Pihak Ketiga | Fitur dan fleksibilitas yang lebih lengkap | Memerlukan instalasi tambahan |
FAQ
Q: Apakah semua versi Windows 10 memiliki fitur Snipping Tool?
A: Ya, Snipping Tool merupakan fitur bawaan yang tersedia di semua versi Windows 10.
Q: Apakah saya dapat mengambil screenshot di Windows 10 tanpa menggunakan tombol Print Screen?
A: Ya, Anda dapat menggunakan kombinasi tombol Windows + Shift + S untuk mengambil screenshot dengan fitur Snip & Sketch.
Q: Apakah saya dapat mengambil screenshot dengan menggunakan perangkat lunak pihak ketiga secara gratis?
A: Ya, banyak aplikasi pihak ketiga yang menawarkan versi gratis dengan fitur dasar yang mencukupi untuk penggunaan sehari-hari.
Q: Apakah saya dapat mengambil screenshot hanya pada jendela aktif?
A: Ya, Anda dapat menggunakan tombol Alt + Print Screen untuk mengambil screenshot hanya pada jendela aktif.
Q: Bagaimana cara mengubah format gambar screenshot yang diambil?
A: Setelah Anda mengambil screenshot, Anda dapat membuka gambar tersebut dengan program pengedit gambar seperti Paint atau Photoshop, lalu pilih Save As dan pilih format yang diinginkan.
Jadi, itulah beberapa cara untuk mengambil screenshot di Windows 10. Silakan pilih metode yang paling sesuai dengan kebutuhan Anda dan mulailah memanfaatkan fitur ini untuk berbagai keperluan Anda!