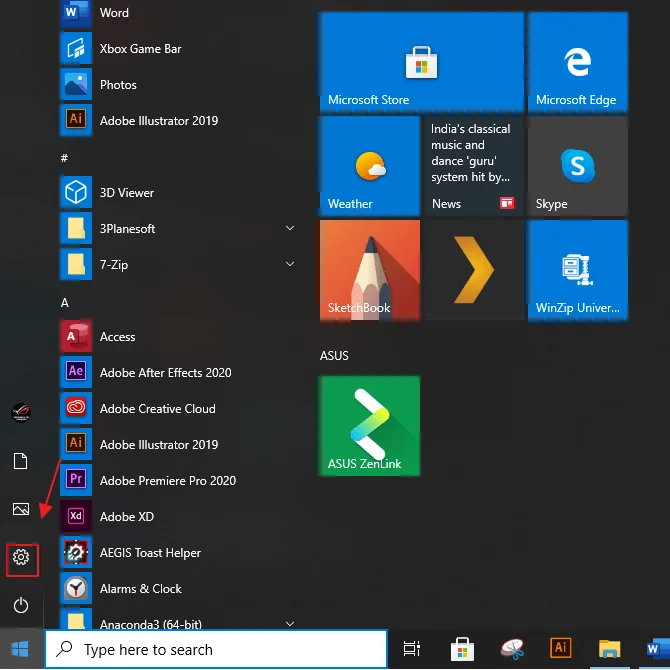Salam pembaca! Selamat datang di artikel kami yang akan membahas tentang cara setting jam di Windows 10. Saat ini, pengguna Windows 10 memiliki banyak pilihan untuk mengatur jam pada komputer mereka. Dalam artikel ini, kami akan memberikan panduan langkah demi langkah tentang cara melakukan pengaturan jam di Windows 10 dengan mudah. Mari kita mulai!
1. Mengakses Pengaturan Tanggal & Waktu
Langkah pertama adalah membuka pengaturan Tanggal & Waktu. Anda dapat melakukannya dengan mengklik kanan pada jam yang terletak di pojok kanan bawah layar Anda dan memilih opsi “Adjust date/time” dari menu yang muncul. Alternatifnya, Anda juga dapat membuka Pengaturan Windows dengan menekan tombol “Windows” + “I” pada keyboard Anda dan memilih opsi “Time & Language” di menu tersebut.
2. Memeriksa Zona Waktu
Setelah masuk ke pengaturan Tanggal & Waktu, pastikan Anda berada di tab “Date & Time”. Di sini, Anda akan melihat zona waktu yang saat ini diatur di komputer Anda. Pastikan zona waktu tersebut sesuai dengan zona waktu tempat Anda berada. Jika tidak, klik pada zona waktu yang sesuai dengan lokasi Anda dari daftar yang tersedia.
3. Mengubah Format Tanggal & Jam
Windows 10 juga memberikan opsi untuk mengubah format tampilan tanggal dan jam sesuai dengan preferensi Anda. Pada tab “Date & Time”, klik opsi “Change date and time formats” di bagian bawah layar. Anda dapat memilih format yang diinginkan untuk tanggal dan jam Anda dari daftar yang tersedia. Setelah memilih format yang diinginkan, klik “Apply” untuk menyimpan perubahan.
4. Mengaktifkan Pengaturan Jam Otomatis
Jika Anda ingin komputer Anda selalu menampilkan waktu yang tepat, Anda dapat mengaktifkan opsi “Set time automatically”. Ini akan mengizinkan komputer Anda untuk secara otomatis menyinkronkan waktu dengan server waktu resmi. Untuk mengaktifkan opsi ini, geser tombol di bawah opsi “Set time automatically” ke posisi aktif.
5. Mengaktifkan Pengaturan Zona Waktu Otomatis
Selain pengaturan jam otomatis, Windows 10 juga menyediakan opsi untuk mengatur zona waktu secara otomatis. Jika Anda sering bepergian atau berpindah zona waktu, Anda dapat mengaktifkan opsi “Set time zone automatically” untuk memastikan komputer Anda selalu menampilkan zona waktu yang tepat. Geser tombol di bawah opsi tersebut ke posisi aktif untuk mengaktifkannya.
6. Mengubah Jam Manual
Jika Anda lebih memilih untuk mengatur jam secara manual, Anda dapat menonaktifkan pengaturan jam otomatis dan mengubah jam secara manual. Untuk melakukannya, geser tombol di bawah opsi “Set time automatically” ke posisi nonaktif. Setelah itu, Anda dapat mengklik pada bagian jam atau menekan tombol “Change” untuk mengubah jam dan menekan tombol “OK” untuk menyimpan perubahan.
7. Menyesuaikan Zona Waktu Tambahan
Jika Anda sering berkomunikasi dengan orang-orang di zona waktu yang berbeda, Windows 10 juga menyediakan opsi untuk menambahkan zona waktu tambahan. Pada tab “Date & Time”, scroll ke bawah dan klik opsi “Add clocks for different time zones”. Di sini, Anda dapat menambahkan zona waktu tambahan dengan mengklik tombol “Add” dan memilih zona waktu yang diinginkan dari daftar yang tersedia.
8. Mengubah Jam Tugas
Windows 10 juga memiliki fitur “Task Scheduler” yang memungkinkan Anda mengatur tugas-tugas yang akan dilakukan secara otomatis pada waktu tertentu. Untuk mengubah jam tugas, buka “Task Scheduler” dengan mengetikkan “Task Scheduler” di kotak pencarian Windows dan memilih aplikasi yang muncul. Di sini, Anda dapat menyesuaikan waktu dan jadwal tugas sesuai kebutuhan Anda.
9. Menggunakan Perintah Command Prompt
Jika Anda lebih suka menggunakan Command Prompt, Anda dapat mengatur jam di Windows 10 melalui perintah-command tertentu. Buka Command Prompt dengan mengetikkan “CMD” di kotak pencarian Windows dan memilih aplikasi yang muncul. Kemudian, ketik perintah “time” diikuti oleh jam yang diinginkan dalam format 24 jam (misalnya: 14:30:00) dan tekan “Enter”. Command Prompt akan mengubah jam komputer Anda sesuai dengan perintah yang Anda berikan.
10. Alternatif Lain
Selain menggunakan pengaturan bawaan Windows 10, Anda juga dapat menginstal aplikasi pihak ketiga yang menyediakan fitur-fitur tambahan untuk mengatur jam di komputer Anda. Beberapa aplikasi populer seperti “Atomic Clock Sync” dan “TimeSync” dapat membantu Anda mengatur jam dengan lebih canggih dan presisi.
Tabel: Cara Setting Jam di Windows 10
| Langkah | Deskripsi |
|---|---|
| 1 | Mengakses Pengaturan Tanggal & Waktu |
| 2 | Memeriksa Zona Waktu |
| 3 | Mengubah Format Tanggal & Jam |
| 4 | Mengaktifkan Pengaturan Jam Otomatis |
| 5 | Mengaktifkan Pengaturan Zona Waktu Otomatis |
| 6 | Mengubah Jam Manual |
| 7 | Menyesuaikan Zona Waktu Tambahan |
| 8 | Mengubah Jam Tugas |
| 9 | Menggunakan Perintah Command Prompt |
| 10 | Alternatif Lain |
FAQ
1. Apakah pengaturan jam otomatis selalu akurat?
Ya, pengaturan jam otomatis menggunakan server waktu resmi yang terhubung dengan internet, sehingga waktu yang ditampilkan akan selalu tepat.
2. Bagaimana jika zona waktu saya tidak terdaftar?
Windows 10 memiliki daftar zona waktu yang luas, namun jika zona waktu Anda tidak terdaftar, Anda dapat memilih zona waktu terdekat dengan lokasi Anda.
3. Apakah pengaturan jam otomatis mempengaruhi pengaturan jam di BIOS komputer?
Tidak, pengaturan jam otomatis hanya mempengaruhi jam yang ditampilkan di Windows 10. Pengaturan jam di BIOS tetap tidak berubah.
Kesimpulan
Dalam artikel ini, kami telah membahas tentang cara setting jam di Windows 10 dengan detail dan terperinci. Anda dapat mengakses pengaturan Tanggal & Waktu, memeriksa dan mengubah zona waktu, mengatur format tanggal dan jam, mengaktifkan pengaturan jam otomatis, mengubah jam secara manual, menambahkan zona waktu tambahan, mengubah jam tugas, menggunakan Command Prompt, dan juga mencoba alternatif lain. Semoga panduan ini bermanfaat bagi Anda dalam mengatur jam di Windows 10 sesuai dengan kebutuhan Anda.