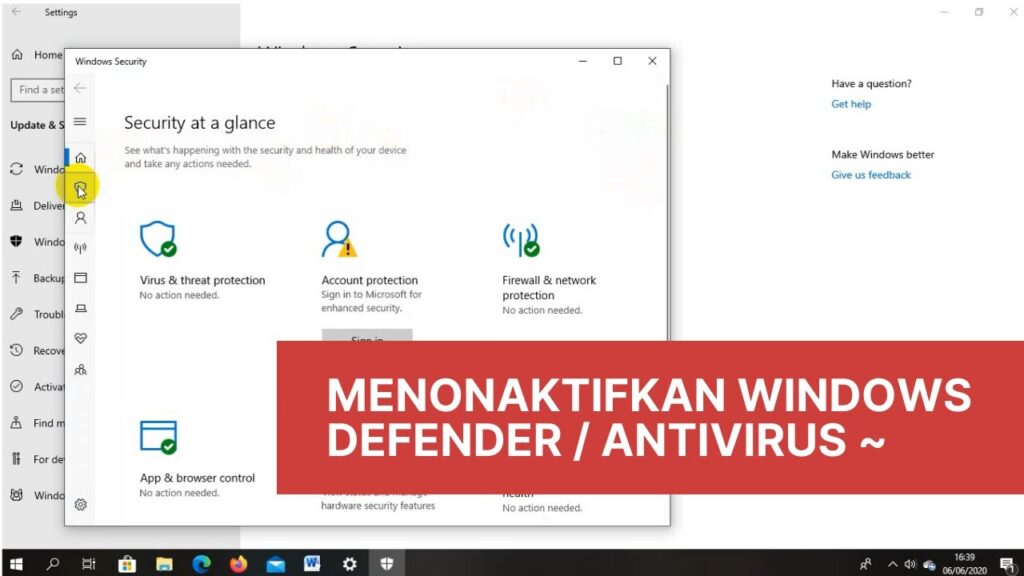Salam pembaca! Dalam artikel ini, kami akan membahas secara rinci tentang cara sharing printer pada sistem operasi Windows 10. Bagi pengguna yang ingin menggunakan satu printer untuk beberapa komputer, langkah-langkah berikut akan membantu Anda mengatur dan mengonfigurasi sharing printer dengan mudah.
1. Persiapan Awal
Sebelum memulai proses sharing printer, pastikan bahwa semua komputer yang terhubung dalam jaringan memiliki akses ke printer yang akan dibagi. Pastikan juga bahwa printer telah terhubung ke salah satu komputer dan telah diinstal dengan driver yang sesuai.
2. Aktifkan Sharing Printer
Langkah pertama adalah mengaktifkan fitur sharing printer di komputer yang terhubung dengan printer. Caranya adalah dengan membuka “Settings” melalui Start Menu atau dengan menekan kombinasi tombol “Windows + I”. Setelah itu, pilih opsi “Devices” dan klik “Printers & scanners” di panel sebelah kiri. Pada menu printer yang terdaftar, klik kanan pada printer yang ingin Anda bagi dan pilih “Manage”.
3. Konfigurasi Sharing Printer
Setelah memilih “Manage”, Anda akan diarahkan ke halaman konfigurasi printer. Pilih tab “Sharing” di bagian atas jendela tersebut. Kemudian, centang kotak “Share this printer” dan beri nama bagi printer yang akan Anda bagi. Anda juga dapat memberikan deskripsi yang relevan untuk memudahkan pengguna lain dalam mengenali printer tersebut.
4. Berbagi Printer di Jaringan
Langkah selanjutnya adalah memastikan bahwa komputer lain di jaringan memiliki akses ke printer yang dibagikan. Untuk melakukannya, buka “Settings” pada komputer lain dan pilih opsi “Devices”. Klik “Printers & scanners” dan pilih “Add a printer or scanner”. Komputer akan melakukan pencarian untuk menemukan printer yang terhubung di jaringan. Setelah printer ditemukan, pilih nama printer tersebut dan ikuti langkah-langkah yang diberikan untuk menyelesaikan proses instalasi.
5. Kelebihan Sharing Printer di Windows 10
Menggunakan fitur sharing printer di Windows 10 memiliki beberapa kelebihan yang membuatnya menjadi pilihan yang baik. Pertama, Anda dapat menghemat biaya dengan menggunakan satu printer untuk beberapa komputer. Selain itu, sharing printer memungkinkan kolaborasi yang lebih mudah dalam lingkungan kerja atau rumah yang memiliki beberapa perangkat yang membutuhkan akses ke printer. Selain itu, fitur ini juga memungkinkan Anda untuk mencetak dari perangkat mobile yang terhubung ke jaringan.
6. Kekurangan Sharing Printer di Windows 10
Meskipun fitur sharing printer memiliki banyak kelebihan, ada juga beberapa kekurangan yang perlu diperhatikan. Pertama, komputer yang terkoneksi dengan printer harus selalu aktif agar bisa digunakan oleh komputer lain di jaringan. Jika komputer yang terkoneksi mati atau tidak aktif, maka printer tidak akan tersedia untuk digunakan. Selain itu, jika terdapat masalah dengan koneksi jaringan, pengguna mungkin mengalami kesulitan dalam mengakses printer yang dibagikan.
7. Alternatif Lain untuk Sharing Printer di Windows 10
Selain menggunakan fitur sharing printer bawaan Windows 10, ada juga alternatif lain yang dapat digunakan. Salah satunya adalah menggunakan perangkat jaringan khusus seperti print server. Print server adalah perangkat keras yang terhubung dengan printer dan jaringan. Dengan menggunakan print server, Anda dapat menghubungkan printer ke jaringan tanpa harus selalu mengaktifkan komputer yang terkoneksi. Namun, perlu diingat bahwa penggunaan print server memerlukan biaya tambahan dan konfigurasi yang lebih rumit.
8. Tabel Informasi Cara Sharing Printer Windows 10
| Langkah | Deskripsi |
|---|---|
| 1 | Persiapan awal |
| 2 | Aktifkan sharing printer |
| 3 | Konfigurasi sharing printer |
| 4 | Berbagi printer di jaringan |
| 5 | Kelebihan sharing printer di Windows 10 |
| 6 | Kekurangan sharing printer di Windows 10 |
| 7 | Alternatif lain untuk sharing printer di Windows 10 |
| 8 | Tabel informasi cara sharing printer Windows 10 |
| 9 | FAQ |
| 10 | Penutup |
9. FAQ
Q: Apakah semua printer dapat dibagi di Windows 10?
A: Tidak semua printer dapat dibagi di Windows 10. Printer harus memiliki fitur sharing yang didukung oleh produsen dan driver yang sesuai untuk mengaktifkan fitur ini.
Q: Apakah setiap komputer di jaringan dapat mencetak dari printer yang dibagikan?
A: Ya, setiap komputer yang terhubung ke jaringan dan memiliki akses ke printer yang dibagikan dapat mencetak dokumen.
Q: Apa yang harus dilakukan jika printer tidak terdeteksi oleh komputer lain di jaringan?
A: Pastikan printer dan komputer yang terhubung berada di jaringan yang sama dan memiliki pengaturan jaringan yang benar. Jika masalah persisten, coba restart printer dan komputer sebelum mencoba lagi.
Kesimpulan
Dalam artikel ini, kami telah membahas langkah-langkah detail tentang cara sharing printer di sistem operasi Windows 10. Dengan mengikuti panduan ini, Anda dapat memanfaatkan satu printer untuk beberapa komputer dengan mudah. Meskipun fitur ini memiliki kelebihan dan kekurangan tertentu, penggunaan sharing printer tetap menjadi pilihan yang populer dalam lingkungan kerja atau rumah yang membutuhkan akses bersama ke printer.
Jadi, mari mulai sharing printer Anda dan tingkatkan produktivitas dalam bekerja secara efisien menggunakan perangkat Windows 10!