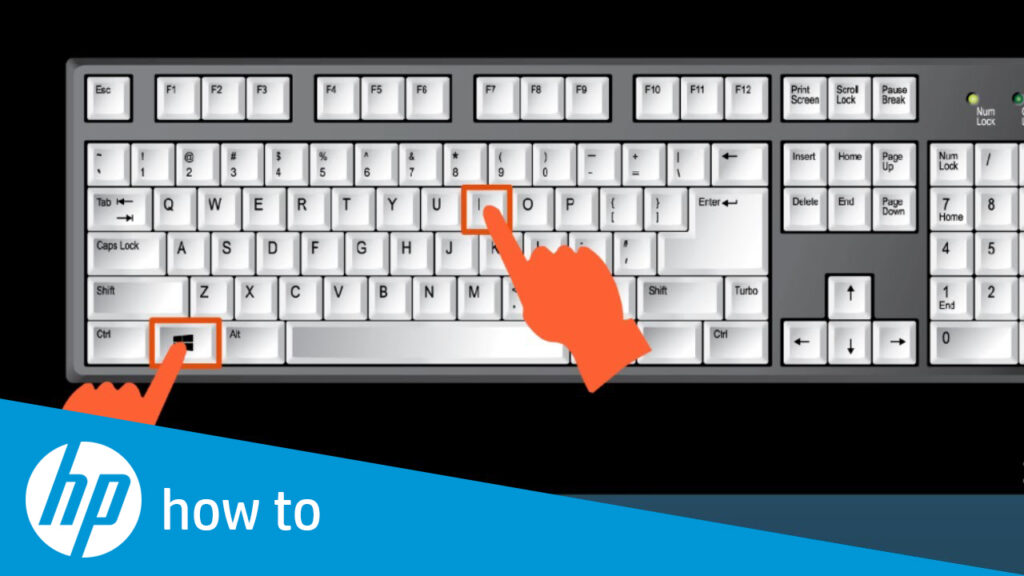Hello pembaca setia! Apakah Anda sedang mencari cara untuk mengambil tangkapan layar (screenshot) di PC Anda yang menggunakan Windows 10? Jika iya, Anda berada di tempat yang tepat! Pada artikel ini, kami akan membahas secara detail cara mengambil screenshot di PC Windows 10 dengan berbagai metode yang dapat Anda gunakan. Simaklah ulasan lengkapnya di bawah ini.
1. Menggunakan Tombol Print Screen (PrtScn)
Tombol Print Screen atau yang sering disingkat sebagai PrtScn merupakan salah satu cara paling umum untuk mengambil screenshot di PC Windows 10. Caranya sangat mudah, Anda hanya perlu menekan tombol PrtScn pada keyboard dan tangkapan layar akan disimpan di clipboard. Setelah itu, Anda bisa mempaste-nya ke aplikasi pengedit gambar seperti Paint atau Word untuk menyimpannya sebagai file gambar.
Kelebihan dari metode ini adalah kecepatan dan kemudahan penggunaannya. Anda tidak perlu mengunduh atau menginstal aplikasi tambahan karena fitur ini sudah tersedia secara default di Windows 10. Namun, kekurangannya adalah Anda tidak dapat mengambil screenshot dari satu bagian layar saja, melainkan seluruh tampilan layar akan terambil.
2. Menggunakan Tombol Windows + Print Screen
Metode kedua ini memungkinkan Anda untuk mengambil screenshot layar secara langsung dan otomatis menyimpannya sebagai file gambar. Caranya adalah dengan menekan tombol Windows + PrtScn secara bersamaan. Setelah Anda melakukannya, layar akan menjadi gelap sejenak dan screenshot akan disimpan dalam folder “Screenshots” di folder gambar Anda.
Kelebihan dari metode ini adalah kemudahan penggunaannya dan hasil tangkapan layar yang disimpan secara otomatis. Anda tidak perlu melakukan langkah tambahan seperti pada metode pertama. Namun, kekurangannya adalah Anda tidak dapat mengambil screenshot dari satu bagian layar saja.
3. Menggunakan Tombol Alt + Print Screen
Metode ketiga ini berguna jika Anda hanya ingin mengambil screenshot dari jendela aktif atau program tertentu di PC Windows 10. Caranya adalah dengan menekan tombol Alt + PrtScn secara bersamaan. Screenshot akan disimpan di clipboard dan Anda bisa mempaste-nya ke aplikasi pengedit gambar untuk menyimpannya sebagai file gambar.
Kelebihan dari metode ini adalah Anda dapat mengambil screenshot dari jendela aktif saja, sehingga tidak perlu melakukan cropping atau editing tambahan. Namun, kekurangannya adalah Anda tidak dapat mengambil screenshot dari bagian layar lainnya atau area di luar jendela aktif.
4. Menggunakan Fitur Snipping Tool
Windows 10 juga dilengkapi dengan fitur Snipping Tool yang memungkinkan Anda untuk mengambil screenshot dengan lebih fleksibel. Anda dapat memilih untuk mengambil tangkapan layar dari bagian layar tertentu, jendela aktif, atau layar penuh. Untuk menggunakan Snipping Tool, cukup cari dan jalankan aplikasi tersebut melalui menu Start atau dengan menggunakan pencarian Windows.
Kelebihan dari Snipping Tool adalah fleksibilitasnya dalam mengambil screenshot. Anda dapat memilih area layar yang ingin ditangkap sesuai dengan kebutuhan. Namun, kekurangannya adalah Snipping Tool tidak memiliki fitur penyimpanan otomatis, sehingga Anda perlu menyimpan tangkapan layar secara manual.
5. Menggunakan Tombol Windows + Shift + S
Metode terakhir yang akan kami bahas adalah menggunakan kombinasi tombol Windows + Shift + S. Caranya adalah dengan menekan tombol tersebut secara bersamaan, dan layar akan menjadi sedikit gelap dengan kursor berubah menjadi pen. Anda dapat mengklik dan menyeret untuk memilih area layar yang ingin ditangkap. Setelah itu, screenshot akan disimpan di clipboard dan Anda bisa mempaste-nya ke aplikasi pengedit gambar untuk menyimpannya sebagai file gambar.
Kelebihan dari metode ini adalah fleksibilitas dalam mengambil screenshot. Anda dapat memilih area layar dengan presisi yang tinggi. Namun, kekurangannya adalah Anda perlu melakukan langkah tambahan untuk menyimpan screenshot sebagai file gambar.
Alternatif Lain
Selain metode-metode di atas, ada juga beberapa alternatif lain yang dapat Anda gunakan untuk mengambil screenshot di PC Windows 10. Beberapa di antaranya adalah menggunakan aplikasi pihak ketiga seperti Greenshot, Lightshot, atau ShareX. Aplikasi-aplikasi ini menawarkan fitur yang lebih lengkap dan dapat memudahkan Anda dalam mengambil dan mengedit screenshot sesuai kebutuhan.
| Metode | Kelebihan | Kekurangan |
|---|---|---|
| Tombol Print Screen (PrtScn) | Kecepatan dan kemudahan penggunaan | Tidak dapat mengambil screenshot dari satu bagian layar saja |
| Tombol Windows + Print Screen | Kemudahan penggunaan dan hasil tangkapan layar yang otomatis disimpan | Tidak dapat mengambil screenshot dari satu bagian layar saja |
| Tombol Alt + Print Screen | Dapat mengambil screenshot dari jendela aktif saja | Tidak dapat mengambil screenshot dari bagian layar lainnya atau area di luar jendela aktif |
| Fitur Snipping Tool | Fleksibilitas dalam mengambil screenshot | Tidak memiliki fitur penyimpanan otomatis |
| Tombol Windows + Shift + S | Fleksibilitas dalam mengambil screenshot | Memerlukan langkah tambahan untuk menyimpan screenshot sebagai file gambar |
Kesimpulan
Mengambil screenshot di PC Windows 10 dapat dilakukan dengan berbagai metode yang telah dijelaskan di atas. Setiap metode memiliki kelebihan dan kekurangannya masing-masing. Anda dapat memilih metode yang paling sesuai dengan kebutuhan dan preferensi Anda. Jika Anda ingin mengambil screenshot dengan presisi tinggi atau melakukan editing tambahan, Anda dapat mencoba menggunakan aplikasi pihak ketiga. Semoga artikel ini bermanfaat dan selamat mencoba!
FAQ (Pertanyaan yang Sering Diajukan)
1. Apakah saya bisa mengambil screenshot hanya dari satu bagian layar?
Iya, Anda bisa menggunakan metode Tombol Alt + Print Screen untuk mengambil screenshot dari jendela aktif atau program tertentu di PC Windows 10.
2. Bagaimana cara mengambil screenshot dengan presisi tinggi?
Anda dapat menggunakan metode Tombol Windows + Shift + S untuk mengambil screenshot dengan presisi tinggi. Setelah itu, Anda bisa mempaste-nya ke aplikasi pengedit gambar untuk menyimpannya sebagai file gambar.
3. Apakah ada aplikasi pihak ketiga yang dapat memudahkan pengambilan screenshot di PC Windows 10?
Ya, beberapa aplikasi pihak ketiga seperti Greenshot, Lightshot, atau ShareX dapat membantu Anda dalam mengambil dan mengedit screenshot sesuai kebutuhan.
4. Bagaimana cara menggunakan Snipping Tool?
Untuk menggunakan Snipping Tool, cukup cari dan jalankan aplikasi tersebut melalui menu Start atau dengan menggunakan pencarian Windows. Setelah itu, Anda dapat memilih jenis tangkapan layar yang ingin diambil dan mengeditnya sesuai kebutuhan.
5. Di mana saya dapat menemukan screenshot yang telah saya ambil?
Screenshot yang telah Anda ambil akan disimpan di clipboard dan dapat Anda paste ke aplikasi pengedit gambar seperti Paint atau Word untuk menyimpannya sebagai file gambar. Jika Anda menggunakan metode Tombol Windows + Print Screen, screenshot akan secara otomatis disimpan dalam folder “Screenshots” di folder gambar Anda.
6. Menggunakan Fitur Game BarWindows 10 juga dilengkapi dengan fitur Game Bar yang dapat digunakan untuk mengambil screenshot ketika Anda sedang bermain game. Caranya adalah dengan menekan tombol Windows + G untuk membuka Game Bar. Setelah itu, Anda dapat mengklik tombol kamera di Game Bar untuk mengambil tangkapan layar. Screenshot akan disimpan secara otomatis dalam folder “Captures” di folder video Anda.
Kelebihan dari fitur Game Bar adalah kemudahan penggunaannya dan hasil tangkapan layar yang disimpan secara otomatis. Namun, fitur ini hanya berfungsi saat Anda sedang bermain game atau menggunakan aplikasi yang didukung oleh Game Bar.
7. Menggunakan Aplikasi Pihak Ketiga
Jika Anda membutuhkan lebih banyak fitur dan fleksibilitas dalam mengambil screenshot di PC Windows 10, Anda dapat menggunakan aplikasi pihak ketiga seperti Snagit, Lightshot, atau Greenshot. Aplikasi-aplikasi ini menawarkan berbagai fitur seperti pengeditan langsung, penandaan, dan berbagi screenshot secara mudah.
Kelebihan dari menggunakan aplikasi pihak ketiga adalah kemudahan penggunaan dan fitur yang lebih lengkap. Anda dapat mengambil screenshot dengan presisi tinggi, melakukan editing langsung, dan mengirim atau membagikannya dengan cepat. Namun, kekurangannya adalah Anda perlu mengunduh dan menginstal aplikasi tambahan.
8. Menggunakan Shortcut Keyboard yang Disesuaikan
Windows 10 juga mengizinkan Anda untuk menyesuaikan shortcut keyboard untuk mengambil screenshot. Anda dapat melakukan pengaturan ini melalui menu “Keyboard” di pengaturan Windows. Dengan menyesuaikan shortcut keyboard, Anda dapat mengambil screenshot dengan kombinasi tombol yang lebih mudah diingat atau lebih nyaman untuk digunakan.
Kelebihan dari menggunakan shortcut keyboard yang disesuaikan adalah kemudahan penggunaannya dan fleksibilitas dalam menentukan kombinasi tombol yang Anda inginkan. Namun, kekurangannya adalah Anda perlu mengatur atau mengubah pengaturan keyboard di pengaturan Windows.
9. Menggunakan Aplikasi Penangkap Layar Online
Jika Anda tidak ingin menginstal aplikasi tambahan atau tidak memiliki akses ke PC Windows 10, Anda dapat menggunakan aplikasi penangkap layar online seperti Lightshot atau Screenshot.net. Anda hanya perlu mengunjungi situs webnya dan mengikuti petunjuk yang diberikan untuk mengambil screenshot.
Kelebihan dari menggunakan aplikasi penangkap layar online adalah kemudahan penggunaannya dan tidak memerlukan instalasi. Anda dapat mengambil screenshot di PC Windows 10 tanpa harus mengunduh atau menginstal aplikasi tambahan. Namun, kekurangannya adalah Anda memerlukan koneksi internet yang stabil untuk menggunakan aplikasi ini.
10. Menggunakan Fitur Penangkap Layar di Aplikasi Lain
Terakhir, banyak aplikasi lain di PC Windows 10 juga dilengkapi dengan fitur penangkap layar. Misalnya, aplikasi pengedit gambar seperti Photoshop atau CorelDRAW memiliki fitur tangkapan layar yang dapat Anda gunakan. Caranya biasanya terdapat di menu “File” atau “Edit” di aplikasi tersebut.
Kelebihan dari menggunakan fitur penangkap layar di aplikasi lain adalah kecanggihan dan kelebihan fitur lain yang dimiliki oleh aplikasi tersebut. Anda dapat melakukan pengeditan dan manipulasi gambar secara langsung setelah mengambil screenshot. Namun, kekurangannya adalah Anda perlu membuka aplikasi tambahan untuk mengambil screenshot.
Demikianlah artikel mengenai cara mengambil screenshot di PC Windows 10. Dengan berbagai metode yang telah dijelaskan, Anda dapat memilih cara yang paling sesuai dengan kebutuhan dan preferensi Anda. Semoga informasi ini bermanfaat dan selamat mencoba!