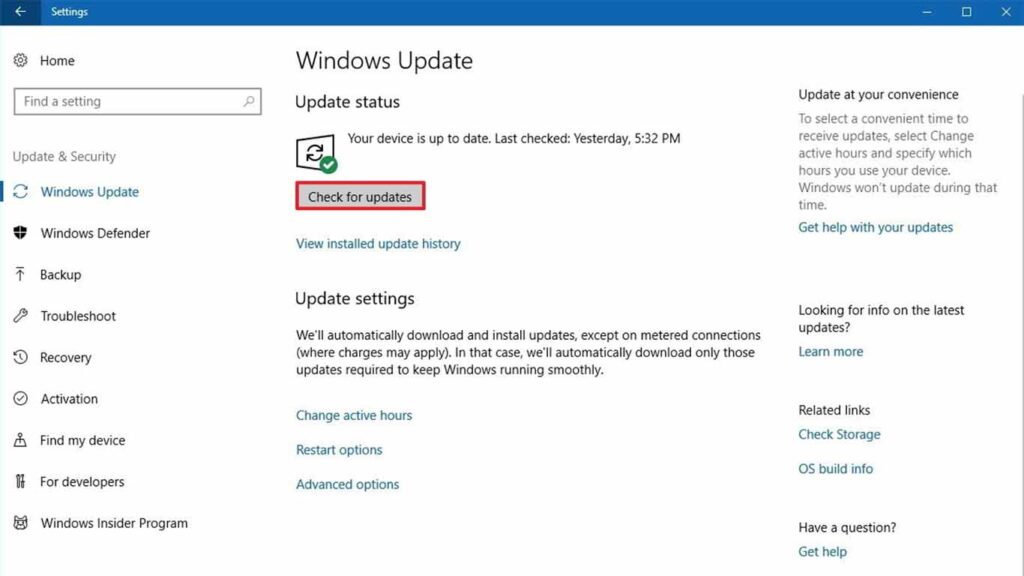Salam pembaca! Selamat datang di artikel kami yang akan membahas cara update Windows 10 dengan cepat. Sebagai pengguna Windows 10, penting untuk menjaga sistem operasi Anda tetap up to date agar mendapatkan fitur terbaru, perbaikan bug, dan keamanan yang ditingkatkan. Dalam artikel ini, kami akan memberikan panduan lengkap tentang cara melakukan update dengan cepat dan efisien. Mari kita mulai!
1. Memastikan Koneksi Internet Stabil
Sebelum kita memulai proses update, pastikan Anda memiliki koneksi internet yang stabil dan cepat. Jika koneksi internet Anda lemah, proses update mungkin akan memakan waktu lebih lama dan bahkan dapat terputus. Pastikan Anda terhubung ke jaringan Wi-Fi yang stabil atau menggunakan koneksi internet kabel untuk memastikan kecepatan dan kestabilan yang optimal.
2. Mengecek Ketersediaan Update
Langkah selanjutnya adalah memeriksa ketersediaan update terbaru untuk Windows 10. Anda dapat melakukannya dengan membuka “Settings” (Pengaturan) melalui menu Start atau dengan menekan tombol “Windows + I” secara bersamaan. Setelah itu, pilih “Update & Security” (Pembaruan & Keamanan) dan klik “Check for updates” (Periksa pembaruan). Sistem akan memeriksa apakah ada pembaruan yang tersedia untuk diunduh dan diinstal.
3. Menggunakan Fitur Windows Update
Fitur Windows Update memungkinkan Anda untuk mengelola dan mengatur pembaruan sistem operasi Windows 10. Untuk menggunakan fitur ini, kembali ke menu “Update & Security” (Pembaruan & Keamanan) seperti pada langkah sebelumnya. Kemudian, pilih “Windows Update” (Pembaruan Windows) dan klik “Check for updates” (Periksa pembaruan) di bagian kanan layar. Windows 10 akan mencari pembaruan yang tersedia dan menawarkan opsi untuk mengunduh dan menginstalnya.
4. Menggunakan Windows 10 Update Assistant
Jika Anda ingin melakukan update dengan lebih cepat, Anda dapat menggunakan Windows 10 Update Assistant. Alat ini dapat diunduh secara gratis dari situs web resmi Microsoft. Setelah mengunduh dan menginstal Update Assistant, jalankan program tersebut. Update Assistant akan memeriksa secara otomatis apakah sistem Anda memenuhi persyaratan untuk update terbaru dan membantu Anda dalam proses pembaruan.
5. Menjadwalkan Waktu Update
Untuk menghindari gangguan saat Anda sedang menggunakan komputer, Windows 10 memiliki fitur yang memungkinkan Anda menjadwalkan waktu update. Saat pembaruan tersedia, Windows 10 akan memberi tahu Anda dan menawarkan pilihan kapan waktu yang tepat untuk menginstalnya. Anda dapat memilih waktu yang paling cocok, misalnya saat Anda sedang tidak menggunakan komputer atau saat Anda tertidur.
6. Menggunakan Media Creation Tool
Jika Anda ingin melakukan update dengan menggunakan media instalasi yang dapat digunakan untuk beberapa komputer, Anda dapat menggunakan Media Creation Tool. Alat ini juga dapat diunduh secara gratis dari situs web resmi Microsoft. Setelah mengunduh dan menjalankan Media Creation Tool, pilih opsi “Upgrade this PC now” (Upgrade PC ini sekarang) dan ikuti petunjuk yang diberikan. Alat ini akan memberikan opsi untuk menyimpan file instalasi ke dalam USB atau DVD.
7. Mengoptimalkan Pengaturan Windows Update
Anda dapat mengoptimalkan pengaturan Windows Update untuk mempercepat proses update. Kembali ke menu “Update & Security” (Pembaruan & Keamanan) dan pilih “Advanced options” (Opsi lanjutan) di bagian bawah layar. Di sini, Anda dapat mengubah pengaturan seperti “Delivery Optimization” (Pengoptimalan pengiriman) untuk memanfaatkan fitur unduhan berbasis peer-to-peer atau “Pause updates” (Jeda pembaruan) untuk menunda pembaruan selama beberapa waktu.
8. Menggunakan Windows Server Update Services (WSUS)
Jika Anda adalah seorang administrator sistem yang mengelola beberapa komputer dengan Windows 10, Anda dapat menggunakan Windows Server Update Services (WSUS) untuk mengatur dan mendistribusikan pembaruan secara terpusat. WSUS memungkinkan Anda mengontrol pembaruan yang akan diinstal pada setiap komputer yang terhubung ke jaringan Anda. Hal ini dapat membantu menghemat waktu dan bandwidth.
9. Mengecek Keberhasilan Update
Setelah selesai melakukan update, pastikan untuk memeriksa apakah update berhasil diinstal dengan benar. Kembali ke menu “Update & Security” (Pembaruan & Keamanan) dan pilih “Windows Update” (Pembaruan Windows) seperti pada langkah sebelumnya. Di bagian kanan layar, Anda akan melihat riwayat pembaruan yang telah diinstal. Pastikan tidak ada pembaruan yang gagal atau memerlukan tindakan lebih lanjut.
10. Kelebihan dan Kekurangan Update Windows 10
| Kelebihan | Kekurangan |
|---|---|
| – Mendapatkan fitur terbaru dan perbaikan bug | – Proses update kadang memerlukan waktu yang lama |
| – Keamanan sistem yang ditingkatkan | – Kemungkinan terjadi konflik dengan perangkat keras atau perangkat lunak yang tidak kompatibel |
| – Peningkatan performa dan stabilitas | – Beberapa pembaruan mungkin mengubah pengaturan dan tampilan yang sudah Anda biasa gunakan |
Alternatif Lain: Cara Update Windows 10 dengan Mudah
Selain cara-cara di atas, ada beberapa alternatif lain untuk melakukan update Windows 10 dengan mudah. Anda dapat menggunakan Windows Update MiniTool, alat pihak ketiga yang memungkinkan Anda mengelola pembaruan Windows dengan lebih detail. Alat ini memberikan kontrol yang lebih besar atas pembaruan yang akan diinstal dan memungkinkan Anda untuk mengunduh pembaruan secara terpisah.
Kesimpulan
Dalam artikel ini, kami telah membahas cara update Windows 10 dengan cepat. Anda dapat memilih metode yang paling sesuai dengan kebutuhan dan preferensi Anda. Pastikan untuk melakukan update secara teratur agar sistem operasi Anda tetap aman, stabil, dan mendapatkan fitur terbaru. Jika Anda mengalami masalah selama proses update, jangan ragu untuk mencari bantuan dari sumber yang dapat dipercaya seperti situs resmi Microsoft atau komunitas pengguna Windows.
FAQ
Q: Apakah update Windows 10 gratis?
A: Ya, update Windows 10 masih tersedia secara gratis bagi pengguna Windows 7, 8, dan 8.1 yang memenuhi syarat.
Q: Berapa lama waktu yang diperlukan untuk melakukan update Windows 10?
A: Waktu yang diperlukan untuk melakukan update Windows 10 dapat bervariasi tergantung pada kecepatan koneksi internet, ukuran pembaruan, dan spesifikasi komputer Anda. Dalam beberapa kasus, proses update dapat memakan waktu hingga beberapa jam.
Q: Apakah saya bisa membatalkan proses update setelah dimulai?
A: Ya, Anda dapat membatalkan proses update Windows 10 selama pembaruan masih dalam tahap pengunduhan atau instalasi. Namun, disarankan untuk menyelesaikan proses update untuk memastikan keamanan dan kinerja sistem yang optimal.
Q: Apakah saya perlu mencadangkan data sebelum melakukan update Windows 10?
A: Meskipun proses update Windows 10 umumnya aman, disarankan untuk mencadangkan data penting sebelum melakukan update sebagai tindakan pencegahan jika terjadi masalahselama proses update. Anda dapat membuat salinan file-file penting pada perangkat penyimpanan eksternal atau menggunakan layanan cloud untuk memastikan keamanan data Anda.
Q: Apakah saya harus mematikan antivirus saat melakukan update Windows 10?
A: Tidak selalu diperlukan untuk mematikan antivirus saat melakukan update Windows 10. Namun, beberapa program antivirus mungkin dapat mengganggu proses update dengan mendeteksi file-file instalasi sebagai ancaman potensial. Dalam hal ini, Anda dapat mematikan sementara program antivirus atau menonaktifkan fitur deteksi real-time selama proses update.
Q: Apa yang harus dilakukan jika update Windows 10 gagal atau terjadi masalah?
A: Jika update Windows 10 gagal atau Anda mengalami masalah selama proses update, ada beberapa langkah yang dapat Anda coba. Pertama, restart komputer Anda dan coba lakukan update lagi. Jika masalah masih berlanjut, periksa koneksi internet Anda dan pastikan Anda memiliki ruang penyimpanan yang cukup untuk mengunduh dan menginstal pembaruan. Jika semua langkah tersebut tidak berhasil, Anda dapat mencari bantuan dari sumber yang dapat dipercaya seperti situs resmi Microsoft atau komunitas pengguna Windows.
Q: Apakah saya perlu mengupdate driver setelah melakukan update Windows 10?
A: Windows 10 secara otomatis akan mencoba mengupdate driver perangkat keras Anda selama proses update. Namun, dalam beberapa kasus, driver yang diunduh secara otomatis mungkin tidak selalu yang terbaru. Jika Anda mengalami masalah dengan perangkat keras setelah melakukan update, disarankan untuk memeriksa situs web produsen perangkat keras dan mengunduh driver terbaru yang kompatibel dengan Windows 10.
Q: Apakah saya dapat membatalkan update Windows 10 setelah selesai diinstal?
A: Setelah update Windows 10 berhasil diinstal, Anda tidak dapat membatalkan update tersebut secara langsung. Namun, Anda dapat mengembalikan sistem ke versi sebelumnya dengan menggunakan fitur “Rollback” yang tersedia di Windows 10 selama beberapa waktu setelah update. Pastikan Anda memiliki salinan cadangan data penting sebelum mencoba mengembalikan sistem ke versi sebelumnya.
Terakhir, kami harap panduan ini dapat membantu Anda dalam melakukan update Windows 10 dengan cepat dan efisien. Selalu ingat untuk menjaga sistem operasi Anda tetap up to date agar mendapatkan fitur terbaru dan perlindungan keamanan yang ditingkatkan. Jika Anda memiliki pertanyaan lebih lanjut, jangan ragu untuk mencari informasi tambahan dari sumber yang dapat dipercaya atau berkonsultasi dengan ahli teknologi. Terima kasih telah membaca artikel kami!