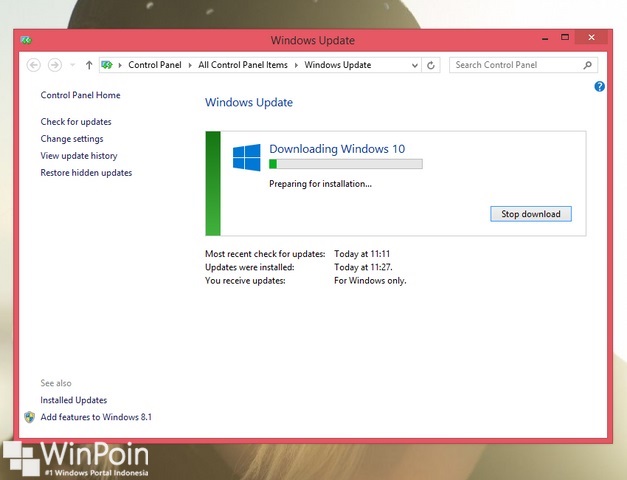Hello pembaca yang budiman, pada kesempatan kali ini kita akan membahas tentang cara update sistem operasi Windows 8 ke Windows 10. Windows 10 merupakan versi terbaru dari sistem operasi besutan Microsoft yang menawarkan berbagai fitur dan peningkatan performa yang lebih baik dibandingkan pendahulunya. Dalam artikel ini, kami akan memberikan panduan langkah demi langkah tentang cara melakukan update dari Windows 8 ke Windows 10 dengan penjelasan yang detail dan lengkap.
1. Periksa Kompatibilitas
Sebelum memulai proses update, langkah pertama yang perlu Anda lakukan adalah memeriksa kompatibilitas sistem Anda dengan Windows 10. Pastikan komputer Anda memenuhi persyaratan minimum yang diperlukan untuk menjalankan Windows 10. Beberapa faktor yang perlu diperhatikan adalah kebutuhan ruang penyimpanan, spesifikasi hardware, dan versi Windows 8 yang Anda gunakan.
2. Backup Data Penting
Sebelum melakukan update, sangat disarankan untuk melakukan backup data penting Anda. Meskipun proses update seharusnya tidak menghapus data Anda, namun adanya kemungkinan terjadi kegagalan sistem yang dapat mengakibatkan kehilangan data. Dengan melakukan backup, Anda dapat menghindari resiko tersebut dan merasa lebih aman.
3. Pastikan Koneksi Internet Stabil
Proses update membutuhkan koneksi internet yang stabil dan cepat. Pastikan koneksi internet Anda berjalan dengan baik sebelum memulai proses update. Jika koneksi internet Anda tidak stabil, ada kemungkinan proses update akan terhenti atau mengalami gangguan. Sebaiknya gunakan koneksi internet yang dapat diandalkan seperti koneksi broadband atau WiFi yang stabil.
4. Buka Windows Update
Langkah selanjutnya adalah membuka Windows Update. Anda dapat melakukannya dengan membuka Control Panel dan mencari Windows Update di menu pencarian. Setelah menemukannya, klik pada opsi Windows Update untuk membukanya. Kemudian, klik tombol “Check for updates” untuk memeriksa apakah ada pembaruan yang tersedia untuk sistem Anda.
5. Download dan Instal Pembaruan
Jika ada pembaruan yang tersedia, Anda akan melihat daftar pembaruan yang siap diunduh dan diinstal. Pastikan Anda mengunduh dan menginstal semua pembaruan yang ada, termasuk pembaruan sistem operasi Windows 8 terbaru. Setelah semua pembaruan diinstal, Anda perlu melakukan restart komputer Anda agar pembaruan dapat diterapkan sepenuhnya.
6. Unduh dan Jalankan Pembaruan Windows 10
Setelah komputer Anda berhasil restart, Anda dapat melanjutkan dengan mengunduh pembaruan Windows 10. Microsoft menyediakan alat khusus yang disebut “Media Creation Tool” yang memudahkan pengguna untuk mengunduh dan menjalankan pembaruan Windows 10. Anda dapat mengunduh alat ini dari situs resmi Microsoft dan mengikuti petunjuk yang diberikan untuk menjalankan proses update.
7. Pilih Opsi Update
Saat menjalankan Media Creation Tool, Anda akan diminta untuk memilih opsi update yang Anda inginkan. Pilihlah opsi “Update this PC now” untuk memperbarui sistem operasi Anda tanpa kehilangan data. Namun, jika Anda ingin melakukan instalasi bersih, pilih opsi “Create installation media” dan ikuti petunjuk yang diberikan.
8. Tunggu Proses Update Selesai
Setelah Anda memilih opsi update yang diinginkan, proses update akan dimulai. Tunggu hingga proses update selesai. Durasi proses update dapat bervariasi tergantung pada kecepatan koneksi internet dan spesifikasi hardware komputer Anda. Pastikan Anda tidak mematikan atau mengganggu proses update hingga selesai.
9. Konfigurasi Awal
Setelah proses update selesai, komputer Anda akan melakukan konfigurasi awal untuk Windows 10. Anda akan diminta untuk mengatur preferensi pengguna, seperti pemilihan bahasa, pengaturan privasi, dan akun pengguna. Ikuti petunjuk yang diberikan untuk menyelesaikan konfigurasi awal ini.
10. Selesai
Selamat! Anda telah berhasil melakukan update dari Windows 8 ke Windows 10. Sekarang Anda dapat menikmati fitur-fitur baru dan peningkatan performa yang ditawarkan oleh Windows 10. Jangan lupa untuk memeriksa pembaruan sistem secara berkala untuk menjaga keamanan dan stabilitas sistem Anda.
Alternatif Lain: Melalui Windows Store
Selain menggunakan Media Creation Tool, Anda juga dapat melakukan update dari Windows 8 ke Windows 10 melalui Windows Store. Caranya cukup mudah, buka Windows Store di komputer Anda dan cari Windows 10. Setelah menemukannya, klik pada opsi “Download” atau “Get” untuk memulai proses update. Tunggu hingga proses update selesai dan ikuti petunjuk yang diberikan untuk menyelesaikan konfigurasi awal.
Tabel Informasi
| Langkah | Deskripsi |
|---|---|
| Periksa Kompatibilitas | Memeriksa apakah komputer Anda kompatibel dengan Windows 10 |
| Backup Data Penting | Melakukan backup data penting sebelum proses update |
| Pastikan Koneksi Internet Stabil | Memastikan koneksi internet yang stabil dan cepat |
| Buka Windows Update | Membuka Windows Update di Control Panel |
| Download dan Instal Pembaruan | Mengunduh dan menginstal pembaruan sistem operasi Windows 8 terbaru |
| Unduh dan Jalankan Pembaruan Windows 10 | Mengunduh dan menjalankan pembaruan Windows 10 menggunakan Media Creation Tool |
| Pilih Opsi Update | Memilih opsi update yang diinginkan |
| Tunggu Proses Update Selesai | Menunggu hingga proses update selesai |
| Konfigurasi Awal | Mengatur preferensi pengguna pada Windows 10 |
| Selesai | Proses update selesai, dapat menikmati Windows 10 |
Pertanyaan Umum (FAQ)
Q: Apakah saya akan kehilangan data saat melakukan update?
A: Seharusnya tidak, namun sangat disarankan untuk melakukan backup data penting sebelum melakukan update sebagai tindakan pencegahan.
Q: Berapa lama proses update dapat memakan waktu?
A: Durasi proses update dapat bervariasi tergantung pada kecepatan koneksi internet dan spesifikasi hardware komputer Anda.
Q: Apakah saya perlu membeli lisensi Windows 10?
A: Jika komputer Anda sudah menggunakan lisensi Windows 8 yang asli, Anda dapat melakukan update ke Windows 10 secara gratis. Namun, jika Anda menggunakan versi bajakan atau tidak memiliki lisensi Windows yang sah, Anda perlu membeli lisensi Windows 10.
Kesimpulan
Dalam artikel ini, kami telah membahas secara detail tentang cara update dari Windows 8 ke Windows 10. Kami telah menjelaskan langkah-langkah yang perlu Anda lakukan, mulai dari memeriksa kompatibilitas hingga konfigurasi awal setelah update selesai. Kami juga memberikan alternatiflain, yaitu melalui Windows Store. Selain itu, kami juga menyediakan tabel yang berisi informasi lengkap tentang langkah-langkah update serta artikel FAQ untuk menjawab pertanyaan umum yang mungkin Anda miliki.
Dengan mengikuti panduan yang kami berikan, Anda dapat dengan mudah melakukan update dari Windows 8 ke Windows 10 tanpa mengalami kesulitan. Pastikan Anda memeriksa kompatibilitas sistem, melakukan backup data penting, dan memastikan koneksi internet yang stabil sebelum memulai proses update. Selain itu, jangan lupa untuk mengunduh dan menginstal semua pembaruan yang tersedia sebelum melanjutkan proses update.
Setelah berhasil melakukan update, Anda akan dapat menikmati fitur-fitur baru dan peningkatan performa yang ditawarkan oleh Windows 10. Jangan lupa untuk secara rutin memeriksa pembaruan sistem agar tetap menjaga keamanan dan stabilitas komputer Anda.
Kami harap artikel ini bermanfaat bagi Anda dalam melakukan update sistem operasi Windows 8 ke Windows 10. Jika Anda memiliki pertanyaan lebih lanjut atau membutuhkan bantuan, jangan ragu untuk menghubungi kami. Selamat mencoba dan semoga sukses dalam melakukan update Windows 8 ke Windows 10!