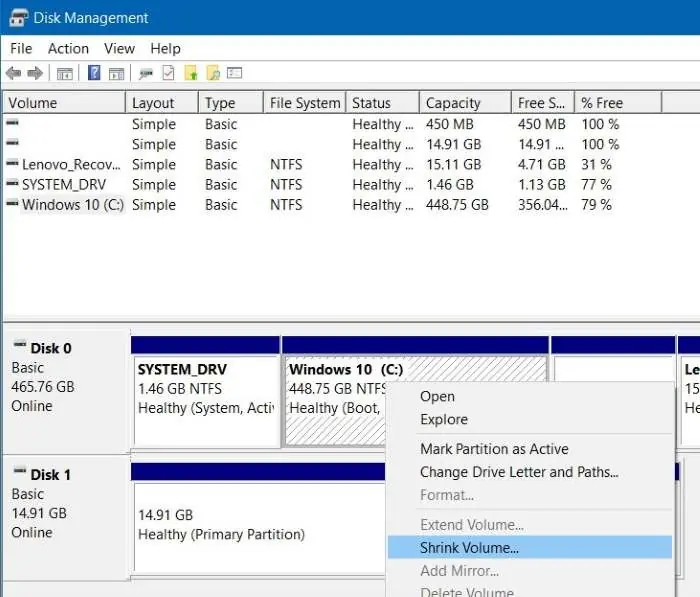Salam pembaca, dalam artikel ini kita akan membahas tentang cara bagi partisi di Windows 10. Bagi pengguna Windows 10, terkadang diperlukan untuk membagi partisi hard disk agar dapat mengatur ruang penyimpanan dengan lebih efisien. Dalam artikel ini, kita akan membahas langkah-langkah untuk membagi partisi di Windows 10 secara detail.
1. Buka Disk Management
Langkah pertama yang perlu dilakukan adalah membuka Disk Management. Caranya adalah dengan menekan tombol Windows + X pada keyboard, kemudian pilih “Disk Management” dari menu yang muncul. Alternatif lainnya adalah dengan melakukan pencarian “Disk Management” melalui menu Start.
Kelebihan:
- Proses membagi partisi sangat mudah dan tidak memerlukan software tambahan.
- Memiliki kontrol penuh terhadap partisi yang akan dibagi.
Kekurangan:
- Tidak ada opsi untuk mengubah ukuran partisi yang sudah dibagi.
- Potensi kehilangan data jika tidak berhati-hati saat membagi partisi.
2. Pilih Partisi yang Akan Dibagi
Pada Disk Management, akan terlihat daftar partisi yang ada pada komputer. Pilih partisi yang ingin dibagi dengan mengklik kanan pada partisi tersebut, kemudian pilih “Shrink Volume”.
Kelebihan:
- Memungkinkan pengguna untuk memilih partisi mana yang ingin dibagi.
- Tidak mempengaruhi partisi lain yang ada pada komputer.
Kekurangan:
- Tidak ada opsi untuk mengatur ukuran partisi secara otomatis.
- Proses membagi partisi dapat memakan waktu tergantung pada ukuran partisi yang akan dibagi.
3. Tentukan Ukuran Partisi Baru
Setelah memilih “Shrink Volume”, akan muncul jendela baru yang memungkinkan pengguna untuk menentukan ukuran partisi baru. Masukkan ukuran yang diinginkan dalam megabyte (MB) atau biarkan nilai default yang ditampilkan, kemudian klik “Shrink”.
Kelebihan:
- Memungkinkan pengguna untuk mengatur ukuran partisi baru sesuai dengan kebutuhan.
- Memudahkan pengguna untuk mengalokasikan ruang penyimpanan dengan lebih efisien.
Kekurangan:
- Tidak ada opsi untuk membatalkan proses pembagian partisi setelah dikonfirmasi.
- Perlu diperhatikan agar tidak membagi partisi terlalu kecil sehingga mengurangi kinerja komputer.
4. Buat Partisi Baru
Setelah proses shrink selesai, akan muncul unallocated space. Klik kanan pada unallocated space tersebut, kemudian pilih “New Simple Volume”.
Kelebihan:
- Memungkinkan pengguna untuk membuat partisi baru dengan mudah.
- Memiliki fleksibilitas dalam menentukan ukuran partisi baru.
Kekurangan:
- Tidak memungkinkan pengguna untuk mengatur format file sistem partisi baru.
- Proses pembuatan partisi baru dapat memakan waktu tergantung pada ukuran partisi yang dibuat.
5. Tentukan Ukuran dan Nama Partisi
Pada jendela “New Simple Volume Wizard”, pengguna dapat menentukan ukuran partisi baru dan memberikan nama pada partisi tersebut.
Kelebihan:
- Memungkinkan pengguna untuk memberikan nama yang deskriptif pada partisi baru.
- Mengatur ukuran partisi baru dengan mudah.
Kekurangan:
- Tidak ada opsi untuk mengubah ukuran partisi setelah partisi baru dibuat.
- Perlu diperhatikan agar tidak membuat partisi terlalu kecil sehingga tidak dapat digunakan secara efektif.
6. Format Partisi Baru
Pada langkah ini, pengguna dapat memilih format file sistem yang akan digunakan pada partisi baru. Pilih format yang sesuai dengan kebutuhan, kemudian klik “Next”.
Kelebihan:
- Memungkinkan pengguna untuk memilih format file sistem yang sesuai dengan kebutuhan.
- Mendukung beberapa format file sistem yang umum digunakan.
Kekurangan:
- Proses format partisi dapat memakan waktu tergantung pada ukuran partisi yang dibuat.
- Potensi kehilangan data jika tidak berhati-hati saat memilih format file sistem.
7. Selesai
Pada langkah terakhir, pengguna akan melihat ringkasan dari partisi baru yang telah dibuat. Pastikan semua informasi yang ditampilkan sudah sesuai, kemudian klik “Finish” untuk menyelesaikan proses pembagian partisi.
Kelebihan:
- Proses pembagian partisi dapat diselesaikan dengan cepat dan mudah.
- Partisi baru siap digunakan setelah proses selesai.
Kekurangan:
- Tidak ada opsi untuk membatalkan proses pembagian partisi setelah dikonfirmasi.
- Perlu diperhatikan agar tidak membuat partisi terlalu kecil sehingga tidak dapat digunakan secara efektif.
Alternatif Lain
Selain menggunakan Disk Management, pengguna juga dapat membagi partisi di Windows 10 menggunakan software pihak ketiga seperti EaseUS Partition Master, MiniTool Partition Wizard, atau AOMEI Partition Assistant. Software-software tersebut menyediakan fitur yang lebih lengkap dan mudah digunakan.
Tabel Informasi
| Langkah | Kelebihan | Kekurangan | |
|---|---|---|---|
| Buka Disk Management | Proses mudah dan tidak memerlukan software tambahan | Tidak ada opsi mengubah ukuran partisi yang sudah dibagi | |
| Pilih Partisi yang Akan Dibagi | Pengguna dapat memilih partisi mana yang ingin dibagi | Tidak ada opsi mengatur ukuran partisi secara otomatis | |
| Tentukan Ukuran Partisi Baru | Pengguna dapat mengatur ukuran partisi baru sesuai kebutuhan | Tidak ada opsi membatalkan proses setelah dikonfirmasi | |
| Buat Partisi Baru | Mudah membuat partisi baru dengan fleksibilitas ukuran | Tidak memungkinkan pengaturan format file sistem | |
| Tentukan Ukuran dan Nama Partisi | Pengguna dapat memberikan nama yang deskriptif pada partisi baru | Tidak ada opsi mengubah ukuran partisi setelah dibuat | |
| Format Partisi Baru | Pengguna dapat memilih format file sistem yang sesuai kebutuhan | Proses format partisi memakan waktu | |
| Selesai | Proses pembagian partisi dapat diselesaikan dengan cepat | Tidak ada opsi membatalkan proses setelah dikonfirmasi | Perlu diperhatikan agar tidak membuat partisi terlalu kecil |
FAQ
Berikut ini adalah beberapa pertanyaan yang sering diajukan seputar pembagian partisi di Windows 10:
1. Apakah proses pembagian partisi dapat menyebabkan kehilangan data?
Iya, saat membagi partisi, ada potensi kehilangan data jika tidak berhati-hati. Oleh karena itu, pastikan untuk melakukan backup data penting sebelum memulai proses pembagian partisi.
2. Bisakah saya mengubah ukuran partisi setelah partisi baru dibuat?
Tidak, setelah partisi baru dibuat, tidak ada opsi untuk mengubah ukuran partisi dengan menggunakan Disk Management. Namun, Anda dapat menggunakan software pihak ketiga untuk melakukan perubahan ukuran partisi.
3. Apakah ada risiko merusak sistem saat membagi partisi?
Proses pembagian partisi yang dilakukan dengan hati-hati seharusnya tidak merusak sistem. Namun, kesalahan atau ketidakhati-hatian dapat menyebabkan kerusakan pada sistem atau kehilangan data. Oleh karena itu, pastikan untuk mengikuti langkah-langkah dengan seksama.
4. Apakah menggunakan software pihak ketiga lebih disarankan daripada menggunakan Disk Management?
Penggunaan software pihak ketiga memiliki kelebihan dalam hal fitur yang lebih lengkap dan mudah digunakan. Jika Anda membutuhkan fitur yang lebih spesifik atau ingin melakukan perubahan ukuran partisi yang sudah dibagi, menggunakan software pihak ketiga dapat menjadi pilihan yang lebih baik.
Kesimpulan
Memahami cara bagi partisi di Windows 10 adalah penting agar pengguna dapat mengatur ruang penyimpanan dengan lebih efisien. Dalam artikel ini, kita telah membahas langkah-langkah untuk membagi partisi menggunakan Disk Management, yang merupakan fitur bawaan Windows 10. Meskipun terdapat kelebihan dan kekurangan dalam proses ini, tetapi dengan mengikuti langkah-langkah dengan hati-hati, pengguna dapat dengan mudah membagi partisi sesuai kebutuhan mereka.
Selain itu, pengguna juga memiliki alternatif lain yaitu menggunakan software pihak ketiga yang menyediakan fitur yang lebih lengkap. Namun, perlu diingat bahwa proses pembagian partisi dapat berpotensi menyebabkan kehilangan data jika tidak berhati-hati. Oleh karena itu, pastikan untuk melakukan backup data penting sebelum memulai proses pembagian partisi.
Sekian artikel tentang cara bagi partisi di Windows 10. Semoga informasi ini bermanfaat dan membantu Anda dalam mengatur ruang penyimpanan di komputer Anda.