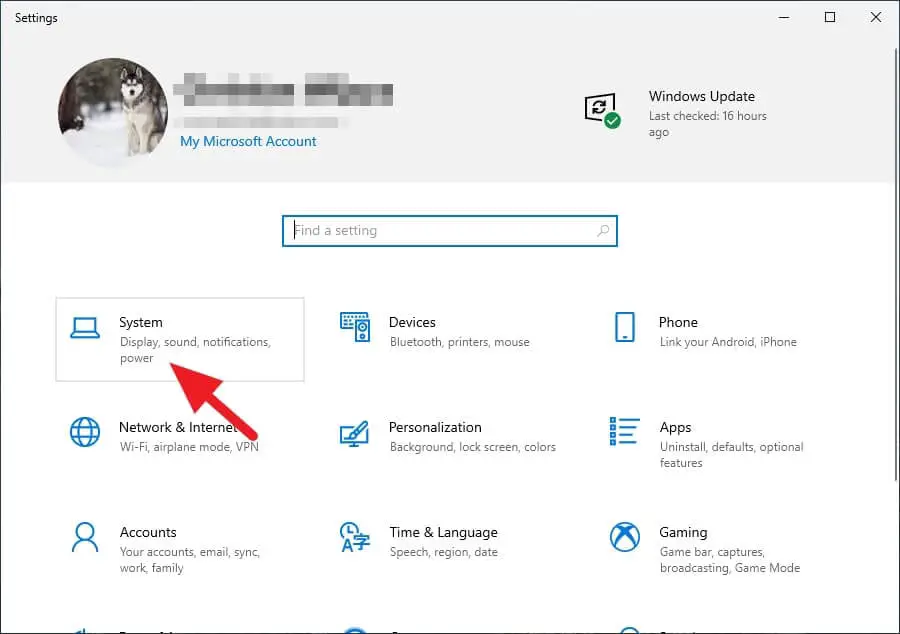Salam pembaca! Apakah Anda merasa bosan dengan nama laptop Windows 10 Anda yang saat ini? Ingin mengganti nama laptop dengan sesuatu yang lebih unik? Artikel ini akan memberikan panduan lengkap tentang cara ganti nama laptop Windows 10 dengan mudah. Mari kita mulai!
1. Buka “Pengaturan” pada Laptop Anda
Langkah pertama dalam mengganti nama laptop Windows 10 adalah dengan membuka menu “Pengaturan”. Anda dapat melakukannya dengan mengklik ikon “Start” di sudut kiri bawah layar Anda, kemudian pilih “Pengaturan”.
2. Pilih “Sistem”
Setelah menu “Pengaturan” terbuka, cari dan klik opsi “Sistem”. Pilihan ini akan membuka berbagai pengaturan terkait sistem pada laptop Windows 10 Anda.
3. Klik “Tentang”
Di dalam menu “Sistem”, Anda akan menemukan opsi “Tentang”. Klik opsi ini untuk melanjutkan proses penggantian nama laptop Windows 10.
4. Pilih “Edit Nama PC Anda”
Pada halaman “Tentang”, Anda akan menemukan opsi “Edit Nama PC Anda”. Klik opsi ini untuk membuka jendela penggantian nama laptop Windows 10.
5. Ketik Nama Baru
Setelah jendela penggantian nama laptop terbuka, Anda dapat mengetikkan nama baru yang ingin Anda berikan pada laptop Windows 10 Anda. Pastikan nama yang Anda pilih unik dan mudah diingat.
6. Klik “Berlaku”
Jika Anda sudah memilih nama baru untuk laptop Windows 10 Anda, klik opsi “Berlaku” untuk menyimpan perubahan yang telah Anda buat.
7. Restart Laptop Anda
Setelah mengklik “Berlaku”, Anda akan diminta untuk me-restart laptop Windows 10 Anda agar perubahan nama dapat diterapkan. Klik “Restart Sekarang” untuk melanjutkan proses ini.
8. Verifikasi Perubahan Nama
Setelah laptop Windows 10 Anda selesai direstart, verifikasi perubahan nama dengan melihat nama baru yang telah Anda pilih di menu “Pengaturan” > “Tentang”. Pastikan nama yang Anda pilih telah terganti dengan sukses.
9. Kelebihan dan Kekurangan Mengganti Nama Laptop Windows 10
Mengganti nama laptop Windows 10 memiliki beberapa kelebihan dan kekurangan. Kelebihannya adalah Anda dapat memberikan sentuhan pribadi pada laptop Anda dengan memilih nama yang unik dan berkesan. Hal ini juga dapat membantu Anda dengan mudah mengidentifikasi laptop Anda jika Anda memiliki beberapa perangkat Windows 10. Namun, kekurangannya adalah jika Anda terlupa dengan nama baru yang Anda pilih, Anda mungkin akan kesulitan saat mencari laptop Anda di jaringan atau saat terhubung dengan perangkat lain.
10. Alternatif Lain untuk Mengganti Nama Laptop Windows 10
Jika Anda merasa cara di atas terlalu rumit atau tidak berhasil, ada alternatif lain untuk mengganti nama laptop Windows 10. Anda dapat menggunakan Command Prompt untuk melakukan hal ini. Buka Command Prompt dengan mengklik ikon “Start” dan ketik “Command Prompt” pada kolom pencarian. Setelah muncul, klik kanan pada Command Prompt dan pilih “Run as administrator”. Kemudian ketik perintah “wmic computersystem where name=’%computername%’ call rename name=’NamaBaru'” tanpa tanda kutip. Ganti “NamaBaru” dengan nama yang Anda inginkan untuk laptop Windows 10 Anda, lalu tekan Enter. Setelah itu, restart laptop Anda untuk melihat perubahan.
Tabel: Cara Ganti Nama Laptop Windows 10
| Langkah | Deskripsi |
|---|---|
| 1 | Buka “Pengaturan” pada Laptop Anda |
| 2 | Pilih “Sistem” |
| 3 | Klik “Tentang” |
| 4 | Pilih “Edit Nama PC Anda” |
| 5 | Ketik Nama Baru |
| 6 | Klik “Berlaku” |
| 7 | Restart Laptop Anda |
| 8 | Verifikasi Perubahan Nama |
FAQ
1. Apakah saya harus me-restart laptop setelah mengganti nama?
Ya, untuk menerapkan perubahan nama dengan sukses, Anda perlu me-restart laptop Windows 10 Anda.
2. Apakah saya dapat mengganti nama laptop Windows 10 lebih dari sekali?
Tentu saja! Anda dapat mengganti nama laptop Windows 10 sesuai dengan keinginan Anda. Ikuti langkah-langkah yang sama seperti yang dijelaskan di atas.
3. Apakah saya harus memiliki hak administrator untuk mengganti nama laptop?
Ya, Anda perlu memiliki hak administrator pada laptop Windows 10 Anda untuk dapat mengganti nama laptop.
Mengganti nama laptop Windows 10 dapat dilakukan dengan mudah melalui menu “Pengaturan” dan opsi “Edit Nama PC Anda”. Anda dapat memberikan sentuhan pribadi pada laptop Anda dengan memilih nama yang unik dan berkesan. Namun, perlu diingat bahwa Anda perlu me-restart laptop untuk menerapkan perubahan nama. Selain itu, Anda juga dapat menggunakan Command Prompt sebagai alternatif untuk mengganti nama laptop Windows 10. Sekarang Anda dapat dengan mudah mengganti nama laptop Windows 10 Anda sesuai dengan keinginan Anda!
Semoga panduan ini bermanfaat bagi Anda. Jika Anda memiliki pertanyaan lebih lanjut, jangan ragu untuk menghubungi kami. Terima kasih telah membaca!