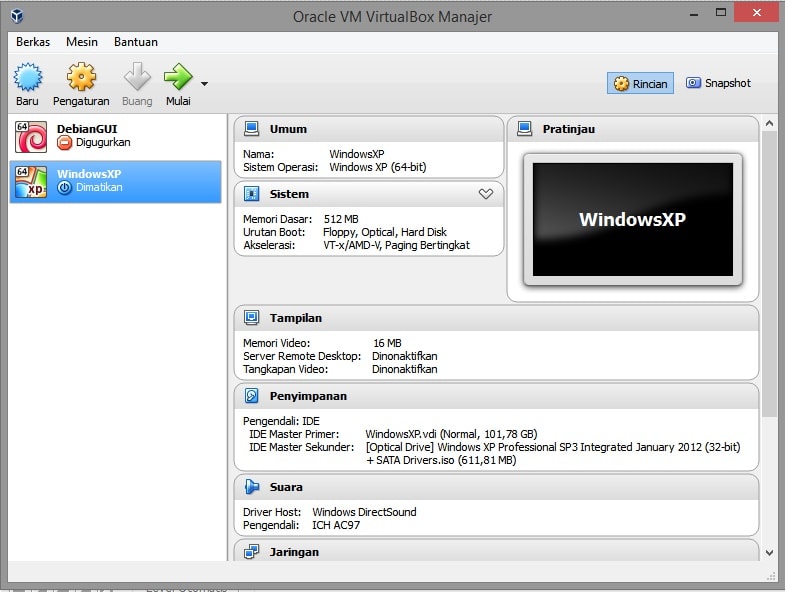Salam Pembaca,
VirtualBox adalah perangkat lunak virtualisasi yang memungkinkan Anda untuk menjalankan sistem operasi tambahan di dalam sistem operasi utama Anda. Dalam artikel ini, kami akan membahas langkah-langkah untuk menginstal Windows 7 di VirtualBox dengan detail dan memberikan Anda pemahaman yang lebih baik tentang kelebihan dan kekurangan penggunaan VirtualBox.
Langkah 1: Unduh dan Instal VirtualBox
Langkah pertama yang perlu Anda lakukan adalah mengunduh VirtualBox dari situs resminya. Setelah selesai mengunduh, buka file instalasi dan ikuti panduan untuk menginstal VirtualBox di komputer Anda.
Langkah 2: Unduh File ISO Windows 7
Setelah Anda berhasil menginstal VirtualBox, langkah selanjutnya adalah mengunduh file ISO Windows 7. Anda dapat mengunduhnya dari situs resmi Microsoft atau menggunakan sumber lain yang tepercaya. Pastikan Anda memilih versi yang sesuai dengan kebutuhan Anda.
Langkah 3: Buat Mesin Virtual Baru di VirtualBox
Selanjutnya, buka VirtualBox dan klik tombol “New” untuk membuat mesin virtual baru. Berikan nama untuk mesin virtual Anda dan pilih “Windows 7” sebagai tipe sistem operasi dan versi yang sesuai. Setelah itu, pilih jumlah memori yang akan dialokasikan untuk mesin virtual Anda.
Langkah 4: Konfigurasi Penyimpanan Virtual
Pada langkah ini, Anda akan diminta untuk mengatur penyimpanan virtual untuk mesin virtual Anda. Pilih opsi “Create a virtual hard disk now” dan klik “Create”. Pilih jenis file virtual hard disk yang ingin Anda gunakan dan atur ukuran hard disk virtual sesuai kebutuhan Anda.
Langkah 5: Instalasi Windows 7
Sekarang, klik kanan pada mesin virtual yang baru Anda buat dan pilih “Settings”. Pilih “Storage” dan klik ikon disk dengan tanda tambah di bagian “Controller: IDE”. Kemudian, pilih opsi “Choose disk” dan cari file ISO Windows 7 yang telah Anda unduh sebelumnya. Klik “OK” untuk menyimpan pengaturan.
Langkah 6: Jalankan Mesin Virtual
Sekarang, klik tombol “Start” untuk menjalankan mesin virtual. Windows 7 akan dimulai di dalam VirtualBox dan Anda dapat mengikuti proses instalasi seperti yang Anda lakukan pada instalasi Windows biasa. Ikuti petunjuk instalasi hingga selesai.
Kelebihan dan Kekurangan Penggunaan VirtualBox
| Kelebihan | Kekurangan |
|---|---|
| 1. Gratis untuk digunakan | 1. Membutuhkan spesifikasi hardware yang cukup tinggi |
| 2. Dapat menjalankan banyak sistem operasi secara bersamaan | 2. Performa mungkin tidak secepat pada instalasi langsung |
| 3. Memungkinkan pengujian perangkat lunak tanpa merusak sistem operasi utama | 3. Beberapa fitur mungkin tidak didukung sepenuhnya |
| 4. Mudah digunakan dan konfigurasinya fleksibel | 4. Dapat mengkonsumsi banyak sumber daya sistem |
Alternatif Lain untuk Menginstal Windows 7 di VirtualBox
Selain menggunakan VirtualBox, ada beberapa alternatif lain yang dapat Anda pertimbangkan untuk menginstal Windows 7 di dalam mesin virtual, seperti VMWare Player dan Parallels Desktop. Keduanya adalah perangkat lunak virtualisasi populer yang menyediakan pengalaman yang serupa dengan VirtualBox.
Kesimpulan
Dalam artikel ini, kami telah memberikan panduan langkah demi langkah tentang cara menginstal Windows 7 di VirtualBox. Kami juga telah membahas kelebihan dan kekurangan penggunaan VirtualBox serta memberikan alternatif lain yang dapat Anda gunakan. Dengan menggunakan VirtualBox, Anda dapat menjalankan Windows 7 secara virtual di dalam sistem operasi utama Anda dengan mudah dan aman.
FAQ (Pertanyaan Umum)
1. Apakah VirtualBox gratis?
Ya, VirtualBox tersedia secara gratis untuk diunduh dan digunakan.
2. Apakah VirtualBox dapat digunakan di semua sistem operasi?
VirtualBox dapat diinstal di berbagai sistem operasi, termasuk Windows, macOS, dan Linux.
3. Apakah saya memerlukan lisensi Windows 7 untuk menginstalnya di VirtualBox?
Anda perlu memiliki lisensi Windows 7 yang sah untuk menginstalnya di dalam VirtualBox.
4. Apakah saya bisa menggunakan VirtualBox untuk menginstal sistem operasi lain selain Windows 7?
Ya, VirtualBox mendukung berbagai sistem operasi, termasuk Windows, Linux, macOS, dan lainnya.
5. Apakah VirtualBox mempengaruhi kinerja komputer saya?
VirtualBox dapat mengkonsumsi sumber daya sistem yang signifikan, terutama memori dan CPU. Pastikan komputer Anda memiliki spesifikasi hardware yang cukup untuk menjalankannya.
6. Apakah VirtualBox aman digunakan?
VirtualBox adalah perangkat lunak yang aman jika digunakan sesuai dengan panduan penggunaannya. Pastikan Anda mengunduh dari sumber yang tepercaya dan selalu perbarui ke versi terbaru untuk keamanan yang optimal.
7. Apakah saya bisa menginstal program atau perangkat lunak lain di dalam VirtualBox?
Ya, Anda dapat menginstal program atau perangkat lunak lain di dalam mesin virtual yang berjalan di VirtualBox seperti yang Anda lakukan pada komputer fisik.
8. Apakah VirtualBox dapat dihapus dari komputer saya?
Ya, Anda dapat menghapus VirtualBox seperti menghapus program lainnya melalui pengaturan atau aplikasi penghapusan di sistem operasi Anda.
9. Apakah saya dapat berbagi file antara sistem operasi utama dan mesin virtual di VirtualBox?
Ya, VirtualBox menyediakan fitur untuk berbagi file antara sistem operasi utama dan mesin virtual. Anda dapat mengatur folder bersama atau menggunakan fitur drag and drop.
10. Dapatkah saya menggunakan VirtualBox untuk menjalankan permainan atau aplikasi berat lainnya?
VirtualBox bukanlah platform yang ideal untuk menjalankan permainan atau aplikasi berat karena performanya mungkin tidak secepat pada instalasi langsung. Namun, beberapa permainan atau aplikasi mungkin masih dapat dijalankan dengan lancar tergantung pada spesifikasi sistem Anda.