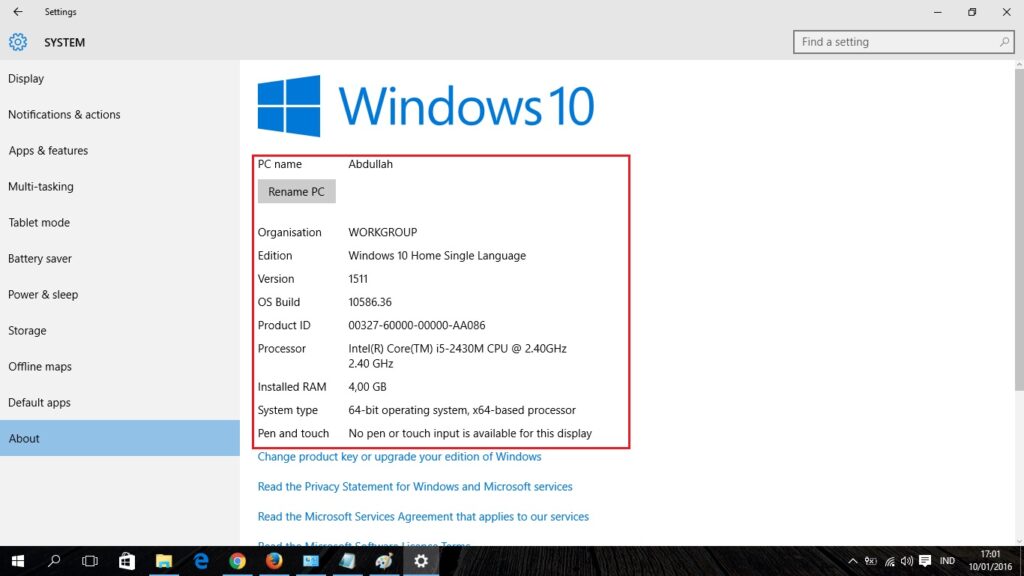Salam pembaca! Selamat datang di artikel kami yang akan membahas cara melihat windows di laptop secara detail. Sebagai pengguna laptop, penting bagi kita untuk mengetahui versi Windows yang sedang digunakan pada perangkat kita. Dalam artikel ini, kami akan memberikan panduan langkah demi langkah tentang cara melihat versi Windows di laptop Anda. Mari kita mulai!
1. Melalui Pengaturan Sistem
Cara pertama yang dapat Anda gunakan untuk melihat versi Windows di laptop Anda adalah melalui pengaturan sistem. Caranya sangatlah mudah, cukup ikuti langkah-langkah berikut:
- Buka menu Start di pojok kiri bawah layar Anda.
- Klik ikon “Pengaturan” yang berbentuk roda gigi.
- Pilih opsi “Sistem” dari menu.
- Pada panel sebelah kiri, klik “Tentang”.
- Di sebelah kanan, Anda akan melihat informasi tentang versi Windows yang sedang digunakan pada laptop Anda.
Kelebihan menggunakan metode ini adalah kemudahan akses melalui pengaturan sistem yang sudah tersedia pada setiap laptop Windows. Namun, kekurangannya adalah Anda harus melalui beberapa langkah untuk menemukan informasi yang diinginkan.
2. Menggunakan Command Prompt
Jika Anda lebih nyaman dengan menggunakan Command Prompt, Anda juga dapat melihat versi Windows melalui langkah-langkah berikut:
- Buka Command Prompt dengan cara menekan tombol “Windows + R” secara bersamaan.
- Ketikkan perintah “winver” tanpa tanda kutip dan tekan Enter.
- Jendela “About Windows” akan muncul dan menampilkan informasi tentang versi Windows yang digunakan pada laptop Anda.
Kelebihan dari metode ini adalah kecepatan akses melalui Command Prompt. Namun, kekurangannya adalah Anda perlu memiliki pengetahuan tentang penggunaan Command Prompt untuk dapat menggunakan metode ini.
3. Melalui System Information
Metode lain yang dapat Anda gunakan adalah melalui System Information. Berikut adalah langkah-langkahnya:
- Buka menu Start di pojok kiri bawah layar Anda.
- Ketikkan “System Information” tanpa tanda kutip dan pilih aplikasi yang sesuai dari hasil pencarian.
- Di jendela System Information, Anda akan melihat informasi lengkap tentang sistem operasi yang sedang digunakan pada laptop Anda, termasuk versi Windows.
Kelebihan menggunakan metode ini adalah informasi yang lengkap dan detail yang disediakan oleh System Information. Namun, kekurangannya adalah Anda harus melakukan pencarian aplikasi terlebih dahulu untuk dapat mengakses informasi tersebut.
4. Melalui Command Prompt (Versi Lebih Terperinci)
Jika Anda ingin melihat informasi yang lebih terperinci tentang versi Windows, Anda dapat menggunakan langkah-langkah berikut:
- Buka Command Prompt dengan cara yang sama seperti pada metode sebelumnya.
- Ketikkan perintah “systeminfo” tanpa tanda kutip dan tekan Enter.
- Tunggu beberapa saat hingga Command Prompt menampilkan informasi lengkap tentang sistem Anda, termasuk versi Windows.
Kelebihan dari metode ini adalah informasi yang lebih terperinci yang disediakan oleh Command Prompt. Namun, kekurangannya adalah informasi yang ditampilkan mungkin terlalu teknis bagi pengguna yang tidak memiliki pengetahuan tentang sistem operasi.
Alternatif Lain: Menggunakan PowerShell
Selain metode yang telah disebutkan sebelumnya, Anda juga dapat melihat versi Windows menggunakan PowerShell. Berikut adalah langkah-langkahnya:
- Buka menu Start di pojok kiri bawah layar Anda.
- Cari “PowerShell” tanpa tanda kutip dan pilih aplikasi yang sesuai dari hasil pencarian.
- Ketikkan perintah “Get-ComputerInfo | Select-Object WindowsProductName, WindowsVersion” tanpa tanda kutip dan tekan Enter.
- PowerShell akan menampilkan informasi tentang versi Windows yang sedang digunakan pada laptop Anda.
Kelebihan dari metode ini adalah Anda dapat melihat informasi yang spesifik tentang versi Windows dengan hanya menggunakan satu perintah. Namun, kekurangannya adalah Anda perlu memiliki pengetahuan dasar tentang penggunaan PowerShell untuk dapat menggunakan metode ini.
Tabel: Informasi Lengkap tentang Cara Melihat Windows di Laptop
| No. | Metode | Kelebihan | Kekurangan |
|---|---|---|---|
| 1 | Melalui Pengaturan Sistem | Kemudahan akses melalui pengaturan sistem | Beberapa langkah untuk menemukan informasi |
| 2 | Menggunakan Command Prompt | Kecepatan akses melalui Command Prompt | Memerlukan pengetahuan tentang Command Prompt |
| 3 | Melalui System Information | Informasi lengkap dan detail yang disediakan | Pencarian aplikasi terlebih dahulu |
| 4 | Melalui Command Prompt (Versi Lebih Terperinci) | Informasi yang lebih terperinci | Informasi yang mungkin terlalu teknis |
| 5 | Menggunakan PowerShell | Informasi spesifik dengan satu perintah | Memerlukan pengetahuan dasar tentang PowerShell |
Kesimpulan
Dalam artikel ini, kami telah membahas berbagai metode untuk melihat versi Windows di laptop Anda. Mulai dari pengaturan sistem hingga penggunaan Command Prompt dan PowerShell, setiap metode memiliki kelebihan dan kekurangannya sendiri. Penting bagi Anda untuk memilih metode yang paling sesuai dengan preferensi dan pengetahuan Anda. Semoga artikel ini bermanfaat dan membantu Anda dalam melihat versi Windows di laptop Anda!
FAQ
1. Apakah semua laptop Windows memiliki pengaturan sistem yang sama?
Tidak semua laptop Windows memiliki pengaturan sistem yang sama. Namun, langkah-langkah umum yang kami berikan dalam artikel ini dapat diterapkan pada sebagian besar laptop Windows.
2. Apakah saya perlu mengunduh aplikasi tambahan untuk melihat versi Windows?
Tidak, Anda tidak perlu mengunduh aplikasi tambahan. Metode yang kami jelaskan dalam artikel ini menggunakan pengaturan sistem, Command Prompt, System Information, dan PowerShell yang sudah tersedia pada laptop Windows Anda.
3. Bagaimana jika saya tidak memiliki pengetahuan tentang Command Prompt atau PowerShell?
Jika Anda tidak memiliki pengetahuan tentang Command Prompt atau PowerShell, Anda dapat menggunakan metode melalui pengaturan sistem atau System Information yang lebih mudah digunakan.
4. Apakah informasi yang diberikan oleh Command Prompt terlalu teknis untuk saya?
Ya, informasi yang ditampilkan oleh Command Prompt mungkin terlalu teknis bagi pengguna yang tidak memiliki pengetahuan tentang sistem operasi. Namun, metode melalui pengaturan sistem atau System Information dapat memberikan informasi yang lebih sederhana dan mudah dimengerti.
5. Apakah saya perlu mengulangi langkah-langkah ini setiap kali ingin melihat versi Windows di laptop saya?
Tidak, Anda tidak perlu mengul
ulangi langkah-langkah ini setiap kali ingin melihat versi Windows di laptop Anda. Setelah Anda mengetahui metode yang paling sesuai untuk Anda, Anda dapat dengan mudah mengakses informasi tersebut kapan pun dibutuhkan.
Demikianlah artikel kami tentang cara melihat Windows di laptop. Kami telah membahas beberapa metode yang dapat Anda gunakan untuk melihat versi Windows, mulai dari pengaturan sistem hingga penggunaan Command Prompt dan PowerShell. Setiap metode memiliki kelebihan dan kekurangannya sendiri, jadi pilihlah yang paling sesuai dengan preferensi dan pengetahuan Anda. Jangan lupa untuk mencatat dan menyimpan informasi versi Windows Anda untuk referensi di masa depan. Terima kasih telah membaca, semoga artikel ini bermanfaat bagi Anda!