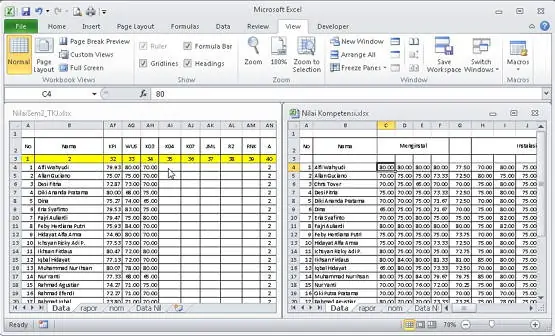Salam pembaca! Apakah Anda sering kali harus membuka dan membandingkan dua file Excel 2010 sekaligus? Jika iya, Anda berada di tempat yang tepat! Dalam artikel ini, kami akan membahas cara membuka 2 file Excel 2010 dalam 2 windows secara detail. Dengan mengikuti langkah-langkah yang kami berikan, Anda akan dapat dengan mudah melakukannya dan meningkatkan efisiensi kerja Anda.
Langkah 1: Buka File Excel Pertama
Langkah pertama adalah membuka file Excel pertama yang ingin Anda bandingkan. Caranya sangat sederhana, cukup klik dua kali pada file Excel tersebut, atau Anda dapat membuka Excel terlebih dahulu, kemudian pilih “File” di pojok kiri atas dan klik “Open”. Pilih file Excel yang Anda inginkan dan klik “Open”. File tersebut akan terbuka dalam satu jendela Excel.
Langkah 2: Buka File Excel Kedua dalam Jendela Terpisah
Setelah membuka file pertama, langkah selanjutnya adalah membuka file Excel kedua dalam jendela terpisah. Ini memungkinkan Anda untuk melihat kedua file secara bersamaan dan membandingkannya dengan lebih mudah. Untuk melakukannya, buka Excel lagi seperti yang Anda lakukan pada langkah pertama. Setelah itu, pilih “File” dan klik “Open”. Pilih file Excel kedua yang ingin Anda buka dan klik “Open”. File tersebut akan terbuka dalam jendela terpisah.
Langkah 3: Atur Tampilan Windows Excel
Sekarang, setelah kedua file terbuka dalam jendela terpisah, Anda perlu mengatur tampilan Windows Excel agar dapat melihat kedua file secara bersamaan. Caranya sangat mudah, cukup klik dan tahan tombol “Windows” pada keyboard Anda, kemudian tekan tombol panah kanan atau kiri untuk memindahkan jendela Excel ke sisi kanan atau kiri layar Anda. Anda juga dapat menyeret batas jendela untuk mengatur ukuran yang diinginkan.
Kelebihan Membuka 2 File Excel 2010 dalam 2 Windows
Membuka 2 file Excel 2010 dalam 2 windows memiliki beberapa kelebihan yang dapat meningkatkan efisiensi kerja Anda. Pertama, Anda dapat dengan mudah membandingkan dan menggabungkan data dari kedua file tersebut. Anda dapat melihat perbedaan dan kesamaan antara kedua file secara langsung, tanpa harus terus-menerus beralih antara tab atau jendela. Hal ini sangat berguna saat Anda sedang melakukan analisis data atau mengedit laporan yang kompleks.
Kelebihan lainnya adalah Anda dapat dengan mudah menyalin dan memindahkan data antara kedua file. Misalnya, jika Anda menemukan kesalahan dalam file pertama dan perlu memperbaikinya dengan data dari file kedua, Anda dapat dengan mudah menyalin data tersebut dari satu jendela Excel ke jendela Excel lainnya. Ini menghemat waktu dan meminimalkan risiko kesalahan manusia.
Kekurangan Membuka 2 File Excel 2010 dalam 2 Windows
Tentu saja, ada juga beberapa kekurangan dalam membuka 2 file Excel 2010 dalam 2 windows. Pertama, dengan membuka dua jendela Excel sekaligus, ini dapat mempengaruhi kinerja komputer Anda, terutama jika spesifikasi komputer Anda rendah. Jika Anda merasa komputer Anda mulai melambat atau terasa lambat saat membuka dua file sekaligus, Anda mungkin perlu mempertimbangkan untuk meningkatkan RAM atau memori komputer Anda.
Kekurangan lainnya adalah jika Anda tidak memiliki dua monitor, ini mungkin sedikit membingungkan atau memakan tempat di layar komputer Anda. Anda harus mengatur jendela Excel dengan cermat untuk memastikan bahwa kedua file dapat terlihat dengan jelas dan tidak tumpang tindih satu sama lain. Jika Anda sering melakukan pekerjaan yang melibatkan banyak file Excel sekaligus, pertimbangkan untuk menggunakan dua monitor atau menggunakan monitor yang lebih besar untuk kenyamanan visual yang lebih baik.
Alternatif Lain: Menggunakan Fitur “View Side by Side”
Jika Anda ingin membandingkan dua file Excel 2010 tanpa membuka dua jendela Excel terpisah, Anda dapat menggunakan fitur “View Side by Side” yang disediakan oleh Excel. Fitur ini memungkinkan Anda untuk melihat kedua file secara bersamaan dalam satu jendela Excel.
Untuk menggunakan fitur ini, buka salah satu file Excel yang ingin Anda bandingkan. Setelah itu, pilih “View” di bagian atas jendela Excel dan klik “View Side by Side”. Pilih file kedua yang ingin Anda bandingkan, dan Excel akan secara otomatis menampilkan kedua file secara bersamaan dalam satu jendela dengan pemisahan vertikal atau horizontal.
Tabel: Cara Membuka 2 File Excel 2010 dalam 2 Windows
| No. | Langkah | Deskripsi |
|---|---|---|
| 1 | Buka File Excel Pertama | Membuka file Excel pertama yang ingin Anda bandingkan. |
| 2 | Buka File Excel Kedua dalam Jendela Terpisah | Membuka file Excel kedua dalam jendela terpisah. |
| 3 | Atur Tampilan Windows Excel | Mengatur tampilan Windows Excel sehingga kedua file dapat terlihat secara bersamaan. |
Kesimpulan
Dalam artikel ini, kami telah menjelaskan cara membuka 2 file Excel 2010 dalam 2 windows secara terperinci. Kami juga telah membahas kelebihan dan kekurangan dari metode ini, serta memberikan alternatif menggunakan fitur “View Side by Side”. Dengan pengetahuan ini, Anda dapat meningkatkan efisiensi kerja Anda dan dengan mudah melibatkan dua file Excel sekaligus. Selamat mencoba!