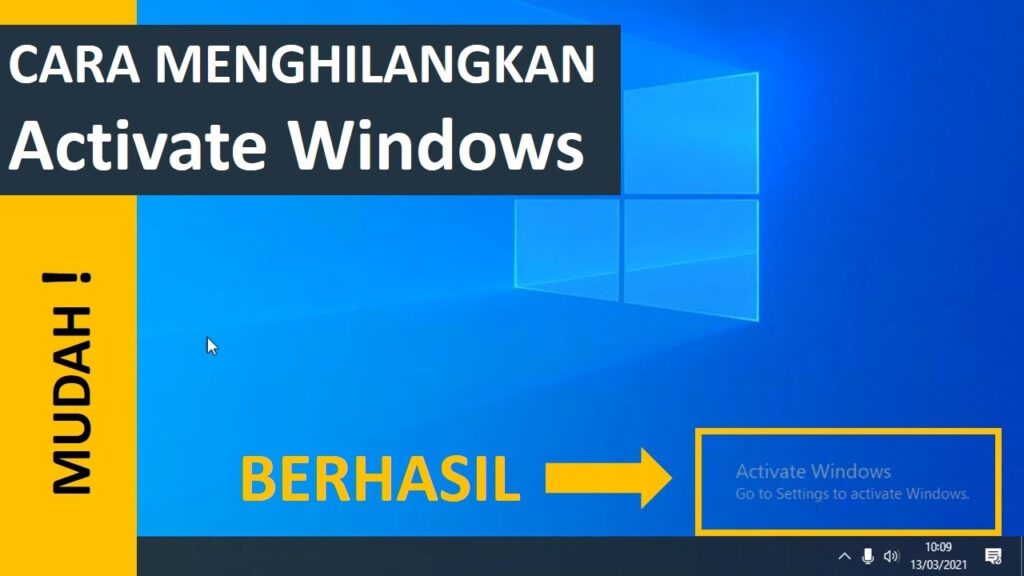Salam pembaca! Selamat datang di artikel kami yang akan membahas tentang cara menginstal Linux di Windows 10. Bagi Anda yang ingin mencoba sistem operasi Linux tanpa meninggalkan Windows, artikel ini akan memberikan panduan langkah demi langkah untuk menginstal Linux di komputer Anda. Tanpa berlama-lama, mari kita mulai!
1. Pilih Distribusi Linux yang Anda Inginkan
Langkah pertama dalam menginstal Linux di Windows 10 adalah memilih distribusi Linux yang ingin Anda gunakan. Ada berbagai macam distribusi Linux yang tersedia, seperti Ubuntu, Fedora, dan Debian. Setiap distribusi memiliki kelebihan dan kekurangannya sendiri. Pilihlah distribusi yang sesuai dengan kebutuhan dan preferensi Anda.
2. Persiapkan Media Instalasi Linux
Setelah Anda memilih distribusi Linux yang ingin diinstal, langkah selanjutnya adalah menyiapkan media instalasi Linux. Anda dapat mengunduh file ISO distribusi Linux yang diinginkan dari situs web resmi distribusi tersebut. Setelah itu, Anda perlu membuat media instalasi, seperti DVD atau USB bootable, menggunakan aplikasi pihak ketiga seperti Rufus atau balenaEtcher.
3. Buat Partisi untuk Instalasi Linux
Sebelum menginstal Linux di Windows 10, Anda perlu membuat partisi khusus untuk instalasi Linux. Anda dapat menggunakan utilitas bawaan Windows 10, “Disk Management”, untuk membuat partisi baru pada hard drive Anda. Pastikan untuk mengalokasikan ruang yang cukup untuk instalasi Linux agar sistem operasi Windows 10 tidak terpengaruh.
4. Boot dari Media Instalasi Linux
Setelah partisi selesai dibuat, restart komputer Anda dan boot dari media instalasi Linux yang telah Anda siapkan. Untuk melakukannya, Anda perlu mengakses pengaturan boot pada BIOS atau UEFI komputer Anda. Pastikan media instalasi Linux terdeteksi dan diatur sebagai prioritas boot.
5. Mulai Instalasi Linux
Setelah berhasil boot dari media instalasi Linux, Anda akan melihat menu instalasi. Pilih opsi “Install” atau “Try Linux” untuk memulai instalasi Linux. Jika Anda memilih opsi “Try Linux”, Anda dapat menguji sistem operasi Linux tanpa menginstalnya secara permanen.
6. Ikuti Petunjuk Instalasi
Selanjutnya, ikuti petunjuk instalasi yang ditampilkan pada layar. Anda akan diminta untuk memilih bahasa, zona waktu, dan konfigurasi lainnya. Pastikan untuk membaca dengan cermat setiap langkah dalam proses instalasi.
7. Konfigurasi Partisi dan Ruang Disk
Pada tahap ini, Anda akan diminta untuk mengkonfigurasi partisi dan ruang disk untuk instalasi Linux. Anda dapat memilih opsi default atau melakukan konfigurasi manual. Jika Anda tidak memiliki pengetahuan yang mendalam tentang partisi disk, disarankan untuk memilih opsi default.
8. Tentukan Nama Pengguna dan Kata Sandi
Setelah konfigurasi partisi selesai, Anda akan diminta untuk menentukan nama pengguna dan kata sandi untuk mengakses sistem operasi Linux. Pastikan untuk memilih kata sandi yang kuat dan mudah diingat.
9. Tunggu Hingga Proses Instalasi Selesai
Setelah Anda menyelesaikan semua langkah konfigurasi, klik tombol “Install” atau “Next” untuk memulai proses instalasi Linux di Windows 10. Tunggu hingga proses instalasi selesai. Waktu yang dibutuhkan akan bervariasi tergantung pada kecepatan komputer Anda dan ukuran distribusi Linux yang Anda pilih.
10. Restart Komputer dan Nikmati Linux di Windows 10
Setelah proses instalasi selesai, Anda akan diminta untuk me-restart komputer Anda. Setelah restart, Anda akan melihat menu boot yang memungkinkan Anda untuk memilih sistem operasi yang ingin Anda gunakan. Pilih Linux untuk masuk ke sistem operasi Linux yang baru diinstal di Windows 10. Nikmati pengalaman menggunakan Linux tanpa harus meninggalkan Windows!
Kelebihan dan Kekurangan
Instalasi Linux di Windows 10 memiliki beberapa kelebihan. Pertama, Anda dapat mengakses kedua sistem operasi secara bersamaan tanpa harus membagi partisi hard drive. Kedua, Linux menawarkan fleksibilitas dan keamanan yang lebih tinggi daripada Windows. Namun, ada juga beberapa kekurangan. Pertama, instalasi Linux dapat memakan waktu dan memerlukan pengetahuan teknis yang sedikit lebih tinggi. Kedua, beberapa perangkat keras mungkin tidak kompatibel dengan Linux, sehingga perlu melakukan penyesuaian.
Alternatif Lain
Jika Anda tidak ingin menginstal Linux secara langsung di Windows 10, Anda dapat menggunakan virtual machine. Virtual machine memungkinkan Anda menjalankan sistem operasi Linux di dalam Windows 10 tanpa perlu melakukan instalasi fisik. Beberapa perangkat lunak virtual machine yang populer adalah Oracle VM VirtualBox dan VMware Workstation. Dengan menggunakan virtual machine, Anda dapat mencoba Linux tanpa mempengaruhi sistem operasi Windows 10 yang ada.
Tabel: Cara Install Linux di Windows 10
| No. | Langkah | Keterangan |
|---|---|---|
| 1 | Pilih Distribusi Linux | Memilih distribusi Linux yang diinginkan. |
| 2 | Persiapkan Media Instalasi Linux | Membuat media instalasi Linux bootable. |
| 3 | Buat Partisi untuk Instalasi Linux | Membuat partisi khusus untuk instalasi Linux. |
| 4 | Boot dari Media Instalasi Linux | Mengatur boot dari media instalasi Linux. |
| 5 | Mulai Instalasi Linux | Memulai proses instalasi Linux. |
| 6 | Ikuti Petunjuk Instalasi | Mengikuti petunjuk instalasi yang ditampilkan. |
| 7 | Konfigurasi Partisi dan Ruang Disk | Mengkonfigurasi partisi dan ruang disk untuk instalasi Linux. |
| 8 | Tentukan Nama Pengguna dan Kata Sandi | Menentukan nama pengguna dan kata sandi untuk mengakses sistem operasi Linux. |
| 9 | Tunggu Hingga Proses Instalasi Selesai | Menunggu hingga proses instalasi selesai. |
| 10 | Restart Komputer dan Nikmati Linux di Windows 10 | Me-restart komputer dan memilih sistem operasi yang ingin digunakan. |
FAQ
Q: Apakah saya dapat menginstal Linux di Windows 10 tanpa membagi partisi?
A: Ya, Anda dapat menggunakan virtual machine untuk menjalankan Linux di dalam Windows 10 tanpa perlu membagi partisi hard drive.
Q: Apakah saya dapat menghapus Linux setelah menginstalnya di Windows 10?
A: Ya, Anda dapat menghapus Linux dengan menghapus partisi yang telah Anda buat saat instalasi. Namun, pastikan untuk mencadangkan data penting sebelum menghapusnya.
Q: Apakah saya dapat mengakses file Windows dari Linux yang diinstal di Windows 10?
A: Ya, Anda dapat mengakses file Windows dari Linux yang diinstal di Windows 10. Linux memiliki dukungan untuk membaca partisi Windows dan Anda dapat mengakses file dan folder Windows Anda melalui file manager Linux.
Q: Apakah saya dapat menjalankan program Windows di Linux yang diinstal di Windows 10?
A: Secara default, Linux tidak dapat menjalankan program Windows secara langsung. Namun, Anda dapat menggunakan aplikasi seperti Wine atau CrossOver untuk menjalankan beberapa program Windows di Linux.
Q: Apa yang harus saya lakukan jika mengalami masalah saat menginstal Linux di Windows 10?
A: Jika Anda mengalami masalah saat menginstal Linux di Windows 10, pastikan untuk mencari solusi di forum dan situs web komunitas Linux. Anda juga dapat mencoba menghubungi dukungan teknis distribusi Linux yang Anda gunakan untuk mendapatkan bantuan.
Kesimpulan
Instalasi Linux di Windows 10 dapat memberikan Anda kesempatan untuk mencoba sistem operasi yang berbeda tanpa meninggalkan Windows. Dalam artikel ini, kami telah membahas langkah-langkah detail untuk menginstal Linux di Windows 10. Kami juga memberikan informasi tentang kelebihan dan kekurangan dari instalasi ini, serta alternatif lain seperti penggunaan virtual machine. Semoga artikel ini bermanfaat bagi Anda yang ingin menjelajahi dunia Linux!