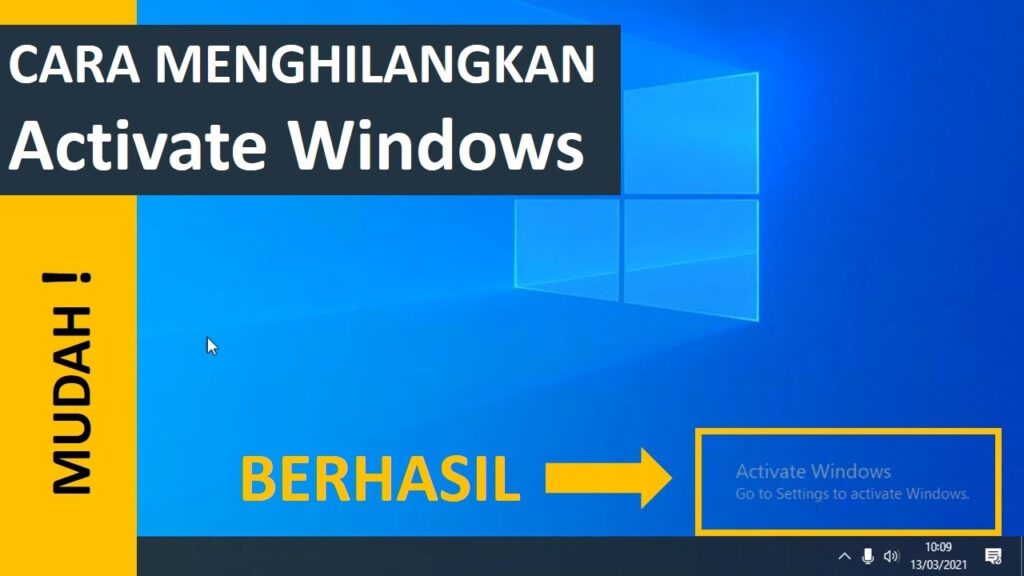Salam pembaca! Apakah Anda sedang mengalami masalah dengan laptop Anda yang berjalan di sistem operasi Windows 10? Jika iya, artikel ini akan memberikan panduan lengkap tentang cara melakukan instal ulang laptop Windows 10 dengan langkah-langkah yang terperinci. Dalam panduan ini, kami akan membahas semua hal yang perlu Anda ketahui tentang proses instal ulang laptop Windows 10. Mari kita mulai!
1. Persiapan Awal
Sebelum memulai proses instal ulang, pastikan untuk melakukan backup semua data penting yang ada di laptop Anda. Hal ini sangat penting karena instal ulang akan menghapus semua data yang ada pada hard disk laptop Anda. Pastikan Anda memiliki salinan data tersebut yang tersimpan di tempat yang aman, seperti hard disk eksternal atau cloud storage.
Setelah melakukan backup data, pastikan Anda memiliki akses internet yang stabil untuk mengunduh file instalasi Windows 10 yang diperlukan. Anda juga akan membutuhkan kunci lisensi Windows 10 yang sah untuk dapat mengaktifkan ulang sistem operasi setelah instalasi selesai.
2. Persiapan Media Instalasi
Langkah selanjutnya adalah menyiapkan media instalasi Windows 10. Anda dapat menggunakan DVD instalasi Windows 10 atau membuat media instalasi USB menggunakan ISO file Windows 10 yang dapat diunduh secara gratis dari situs resmi Microsoft.
Jika Anda memilih untuk menggunakan media instalasi USB, pastikan Anda memiliki flash drive dengan kapasitas yang cukup dan formatnya sudah benar. Anda juga perlu mengunduh dan menggunakan Windows USB/DVD Download Tool untuk membuat media instalasi Windows 10 pada flash drive tersebut.
3. Mengatur Boot Priority
Setelah media instalasi siap, restart laptop Anda dan masuk ke BIOS atau UEFI firmware. Di dalam BIOS atau UEFI firmware, cari opsi untuk mengatur boot priority atau boot order. Pastikan Anda mengatur boot priority agar laptop Anda dapat mem-boot dari media instalasi yang telah Anda siapkan.
Setelah mengatur boot priority, simpan perubahan dan restart laptop Anda. Laptop akan mem-boot dari media instalasi Windows 10 yang telah Anda siapkan.
4. Proses Instalasi
Selanjutnya, ikuti panduan instalasi yang muncul di layar. Pilih opsi untuk menginstal Windows 10 dan ikuti langkah-langkah yang tertera. Anda akan diminta untuk memilih partisi hard disk tempat Anda ingin menginstal Windows 10. Jika Anda ingin membersihkan seluruh hard disk dan menginstal Windows 10 dari awal, pilih opsi “Custom: Install Windows only (advanced)”.
Setelah memilih partisi hard disk, instalasi Windows 10 akan dimulai. Proses ini membutuhkan waktu beberapa saat, jadi pastikan laptop Anda terhubung dengan sumber daya listrik yang cukup dan jangan matikan laptop selama proses instalasi berlangsung.
5. Pengaturan Awal
Setelah instalasi selesai, laptop akan melakukan restart. Pada tahap ini, Anda perlu mengatur pengaturan awal seperti bahasa, zona waktu, dan akun pengguna. Ikuti panduan yang muncul di layar untuk menyelesaikan pengaturan awal ini.
Setelah selesai, Anda akan diarahkan ke layar desktop Windows 10 yang baru diinstal. Namun, sebelum mulai menggunakan laptop, pastikan untuk menginstal driver perangkat keras yang diperlukan dan mengupdate sistem operasi dengan memperbarui Windows Update.
Kelebihan dan Kekurangan Cara Install Ulang Laptop Windows 10
| Kelebihan | Kekurangan |
|---|---|
|
|
Alternatif Lain Cara Install Ulang Laptop Windows 10
Selain menggunakan media instalasi Windows 10, ada alternatif lain untuk melakukan instal ulang laptop Windows 10. Salah satunya adalah menggunakan opsi “Reset this PC” yang dapat diakses melalui menu Settings di Windows 10.
Untuk menggunakan opsi ini, buka menu Settings, pilih opsi “Update & Security”, dan pilih tab “Recovery”. Di dalam tab “Recovery”, Anda akan menemukan opsi “Reset this PC”. Pilih opsi ini dan ikuti langkah-langkah yang tertera untuk melakukan reset dan instal ulang laptop Windows 10 tanpa menggunakan media instalasi.
Kesimpulan
Dalam artikel ini, kami telah membahas tentang cara instal ulang laptop Windows 10 dengan langkah-langkah yang terperinci. Kami juga memberikan informasi tentang kelebihan dan kekurangan dari proses instal ulang ini. Selain itu, kami juga memberikan alternatif lain untuk melakukan instal ulang tanpa menggunakan media instalasi Windows 10.
Ingatlah untuk selalu melakukan backup data penting sebelum melakukan instal ulang. Jika Anda mengikuti panduan ini dengan benar, Anda akan dapat menginstal ulang laptop Windows 10 dengan mudah dan mengembalikan performa sistem operasi yang optimal. Semoga panduan ini bermanfaat bagi Anda!