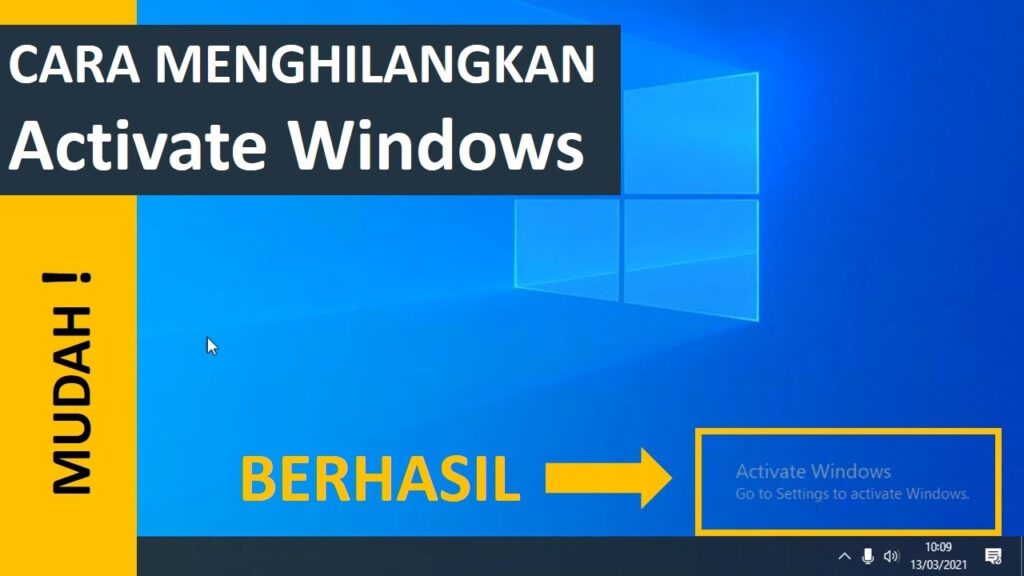Hello, pembaca! Apakah Anda ingin menambahkan partisi di Windows 10? Partisi adalah metode yang berguna untuk mengatur dan memisahkan ruang penyimpanan di hard drive komputer Anda. Dalam artikel ini, kami akan membahas secara terperinci tentang bagaimana cara menambahkan partisi di Windows 10. Simaklah langkah-langkahnya di bawah ini:
1. Buka Disk Management
Langkah pertama yang perlu Anda lakukan adalah membuka Disk Management. Anda dapat melakukannya dengan mengklik kanan pada tombol Start dan memilih “Disk Management” dari menu yang muncul.
2. Pilih Drive yang Akan Dipartisi
Setelah Disk Management terbuka, Anda akan melihat daftar semua drive yang terhubung ke komputer Anda. Pilihlah drive yang ingin Anda partisi dengan mengklik kanan pada drive tersebut dan pilih opsi “Shrink Volume”.
3. Tentukan Ukuran Partisi Baru
Selanjutnya, Anda akan diminta untuk memasukkan ukuran partisi baru dalam megabyte (MB). Anda dapat memasukkan angka dalam MB atau menggunakan angka default yang ditampilkan. Pastikan Anda memasukkan ukuran yang sesuai dengan kebutuhan Anda.
4. Shrink Volume
Setelah Anda menentukan ukuran partisi baru, klik tombol “Shrink” untuk memulai proses partisi. Proses ini mungkin membutuhkan waktu beberapa saat tergantung pada ukuran dan kecepatan drive Anda.
5. Unallocated Space
Setelah proses shrink selesai, Anda akan melihat bahwa ada ruang yang tidak teralokasikan (unallocated space) di drive Anda. Klik kanan pada unallocated space tersebut dan pilih opsi “New Simple Volume”.
6. Wizard New Simple Volume
Anda akan diarahkan ke wizard New Simple Volume. Klik tombol “Next” untuk melanjutkan.
7. Tentukan Ukuran Volume
Pada layar selanjutnya, Anda dapat memasukkan ukuran volume baru dalam MB. Jika Anda ingin menggunakan seluruh ruang yang tersedia, biarkan angka default dan klik tombol “Next”.
8. Assign Drive Letter or Path
Pada langkah ini, Anda dapat memilih drive letter atau path untuk partisi baru Anda. Anda juga dapat memilih opsi “Do not assign a drive letter or drive path” jika Anda tidak ingin menetapkan drive letter atau path saat ini. Klik tombol “Next” untuk melanjutkan.
9. Format Partition
Anda akan diminta untuk memilih sistem file dan memberikan label pada partisi baru Anda. Pilih sistem file yang Anda inginkan, beri label pada partisi (opsional), dan pastikan opsi “Perform a quick format” dicentang. Klik tombol “Next” untuk melanjutkan.
10. Complete the New Simple Volume Wizard
Pada langkah terakhir, Anda akan melihat ringkasan dari pengaturan partisi baru Anda. Pastikan semua pengaturan sudah benar, lalu klik tombol “Finish” untuk menyelesaikan wizard.
Kesimpulan
Dengan mengikuti langkah-langkah di atas, Anda dapat dengan mudah menambahkan partisi di Windows 10. Kelebihan dari metode ini adalah kemampuannya untuk mengatur ruang penyimpanan dengan lebih efisien dan memisahkan data Anda. Namun, ada beberapa kekurangan yang perlu diperhatikan. Pertama, proses partisi dapat memakan waktu tergantung pada ukuran dan kecepatan drive Anda. Selain itu, membuat partisi baru juga berarti Anda membagi kapasitas penyimpanan Anda, sehingga setiap partisi memiliki jumlah ruang yang lebih kecil. Anda juga perlu berhati-hati saat melakukan partisi untuk menghindari kehilangan data yang tidak disengaja.
Alternatif Lain
Jika Anda mencari alternatif lain untuk menambahkan partisi di Windows 10, Anda dapat menggunakan perangkat lunak pihak ketiga seperti EaseUS Partition Master, MiniTool Partition Wizard, atau AOMEI Partition Assistant. Perangkat lunak ini menyediakan antarmuka yang lebih sederhana dan fitur tambahan yang dapat mempermudah proses partisi. Namun, perlu diingat bahwa penggunaan perangkat lunak pihak ketiga juga memiliki risiko sendiri, seperti kehilangan data atau kerusakan sistem. Pastikan Anda melakukan backup data penting sebelum menggunakan perangkat lunak ini.
| No. | Langkah | Penjelasan |
|---|---|---|
| 1 | Buka Disk Management | Langkah pertama adalah membuka Disk Management dengan mengklik kanan pada tombol Start dan memilih “Disk Management”. |
| 2 | Pilih Drive yang Akan Dipartisi | Pilih drive yang ingin Anda partisi dengan mengklik kanan pada drive tersebut dan pilih opsi “Shrink Volume”. |
| 3 | Tentukan Ukuran Partisi Baru | Masukkan ukuran partisi baru dalam MB atau gunakan angka default yang ditampilkan. |
| 4 | Shrink Volume | Klik tombol “Shrink” untuk memulai proses partisi. |
| 5 | Unallocated Space | Klik kanan pada unallocated space dan pilih opsi “New Simple Volume”. |
| 6 | Wizard New Simple Volume | Ikuti langkah-langkah dalam wizard New Simple Volume. |
| 7 | Tentukan Ukuran Volume | Masukkan ukuran volume baru dalam MB atau biarkan angka default. |
| 8 | Assign Drive Letter or Path | Pilih drive letter atau path untuk partisi baru Anda. |
| 9 | Format Partition | Pilih sistem file, beri label pada partisi, dan centang opsi “Perform a quick format”. |
| 10 | Complete the New Simple Volume Wizard | Periksa pengaturan partisi baru Anda dan klik tombol “Finish” untuk menyelesaikan wizard. |
FAQ (Frequently Asked Questions)
Q: Apakah partisi dapat mempengaruhi performa komputer?
A: Partisi sendiri tidak secara langsung mempengaruhi performa komputer. Namun, partisi yang tidak teratur atau terlalu banyak partisi dapat mempengaruhi kecepatan baca/tulis data. Disarankan untuk memiliki partisi yang terorganisir dengan baik untuk meningkatkan efisiensi penyimpanan.
Q: Apakah saya dapat menghapus partisi yang telah saya buat?
A: Ya, Anda dapat menghapus partisi yang telah Anda buat melalui Disk Management. Caranya adalah dengan mengklik kanan pada partisi yang ingin dihapus dan memilih opsi “Delete Volume”. Namun, pastikan Anda telah melakukan backup data penting sebelum menghapus partisi.
Q: Apakah partisi dapat digunakan untuk menginstal sistem operasi baru?
A: Ya, partisi dapat digunakan untuk menginstal sistem operasi baru. Dengan membuat partisi baru, Anda dapat mengalokasikan ruang khusus untuk sistem operasi yang berbeda.
Q: Apakah partisi dapat membagi kapasitas penyimpanan yang ada?
A: Ya, saat Anda membuat partisi baru, Anda secara efektif membagi kapasitas penyimpanan yang ada.Setiap partisi akan memiliki kapasitas tersendiri, sehingga kapasitas penyimpanan yang tersedia untuk setiap partisi akan lebih kecil daripada kapasitas total hard drive Anda. Misalnya, jika Anda memiliki hard drive dengan kapasitas 500GB dan membuat dua partisi yang sama, setiap partisi akan memiliki kapasitas sekitar 250GB.
Q: Apakah saya dapat mengubah ukuran partisi setelah partisi dibuat?
A: Ya, Anda dapat mengubah ukuran partisi setelah partisi dibuat melalui Disk Management. Caranya adalah dengan mengklik kanan pada partisi yang ingin diubah ukurannya, memilih opsi “Extend Volume” jika Anda ingin memperbesar partisi atau “Shrink Volume” jika Anda ingin memperkecil partisi. Namun, pastikan Anda memiliki ruang yang cukup untuk melakukan perubahan ukuran partisi.
Q: Apakah partisi dapat digunakan untuk mengamankan data?
A: Partisi dapat digunakan untuk mengamankan data dengan cara memisahkan data yang penting dari data yang tidak penting. Anda dapat membuat partisi khusus untuk menyimpan data sensitif atau data yang ingin Anda backup secara terpisah. Namun, perlu diingat bahwa partisi bukanlah metode keamanan yang mutlak, dan disarankan untuk memiliki backup data yang terpisah sebagai langkah pengamanan tambahan.
Q: Apakah saya dapat menggabungkan partisi yang telah dibuat?
A: Ya, Anda dapat menggabungkan partisi yang telah Anda buat melalui Disk Management. Namun, proses penggabungan partisi dapat mengakibatkan hilangnya data yang ada di salah satu partisi yang digabungkan. Pastikan Anda telah melakukan backup data penting sebelum menggabungkan partisi.
Q: Apakah partisi dapat digunakan untuk mengatur file dan folder dengan lebih baik?
A: Ya, partisi dapat membantu Anda mengatur file dan folder dengan lebih baik. Anda dapat menentukan partisi khusus untuk jenis file tertentu atau mengatur partisi berdasarkan kategori file. Hal ini dapat mempermudah pencarian dan akses data yang Anda perlukan.
Penutup
Dalam artikel ini, kami telah menjelaskan secara detail tentang cara menambahkan partisi di Windows 10. Kami telah membagikan langkah-langkah yang perlu Anda ikuti melalui Disk Management, serta memberikan informasi mengenai kelebihan dan kekurangan dari metode ini. Kami juga memberikan alternatif lain dengan menggunakan perangkat lunak pihak ketiga dan memberikan tabel yang berisi informasi lengkap tentang langkah-langkah menambahkan partisi. Jika Anda memiliki pertanyaan lebih lanjut, jangan ragu untuk mengajukan pertanyaan melalui FAQ di atas. Semoga artikel ini bermanfaat bagi Anda dalam menambahkan partisi di Windows 10. Terima kasih telah membaca!