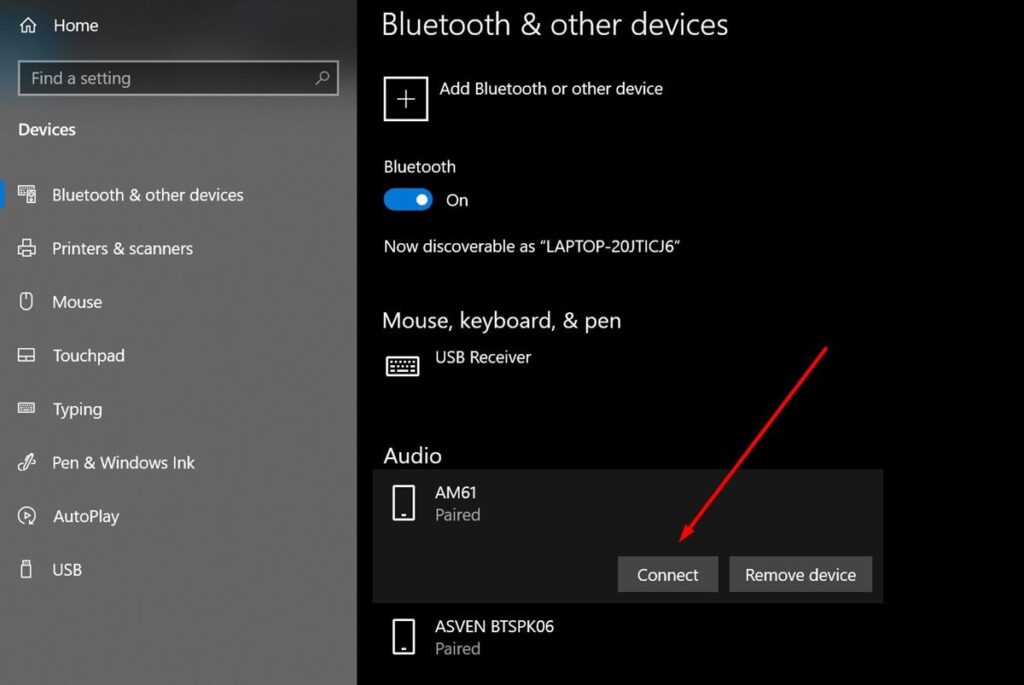Salam pembaca! Selamat datang di artikel kami yang akan membahas tentang cara mengaktifkan speaker di komputer Windows 10. Speaker merupakan salah satu komponen penting dalam sebuah komputer yang memungkinkan kita untuk mendengarkan suara dalam berbagai aktivitas seperti menonton video, mendengarkan musik, atau berkomunikasi dalam panggilan suara. Pada artikel ini, kami akan menjelaskan beberapa cara yang dapat Anda lakukan untuk mengaktifkan speaker di komputer Windows 10 secara detail.
1. Periksa Koneksi Speaker
Langkah pertama yang perlu Anda lakukan adalah memeriksa apakah speaker Anda terhubung dengan benar ke komputer. Pastikan kabel speaker terpasang dengan baik pada port audio yang sesuai di komputer Anda. Jika menggunakan speaker nirkabel, pastikan juga bahwa speaker dan komputer Anda sudah terhubung melalui Bluetooth atau Wi-Fi.
2. Periksa Pengaturan Volume
Setelah memastikan koneksi speaker yang benar, langkah selanjutnya adalah memeriksa pengaturan volume di komputer Anda. Klik kanan ikon suara di pojok kanan bawah layar Anda, kemudian pilih “Open Volume Mixer”. Pastikan volume untuk aplikasi atau perangkat yang Anda gunakan tidak berada pada level terendah atau “Mute”.
3. Periksa Pengaturan Default Playback
Jika speaker Anda sudah terhubung dengan benar dan volume sudah diatur dengan baik, namun suara masih belum keluar, Anda perlu memeriksa pengaturan default playback. Klik kanan ikon suara di pojok kanan bawah layar, lalu pilih “Sounds”. Pada tab “Playback”, pastikan speaker yang Anda gunakan diatur sebagai perangkat default.
4. Periksa Driver Speaker
Driver speaker adalah perangkat lunak yang memungkinkan komputer Anda berkomunikasi dengan speaker. Jika speaker tidak berfungsi dengan baik, mungkin perlu memperbarui atau menginstal ulang driver speaker. Anda dapat melakukannya dengan mengunjungi situs web produsen speaker dan mencari driver terbaru untuk model speaker Anda.
5. Periksa Pengaturan Sound Enhancements
Komputer Windows 10 memiliki fitur sound enhancements yang dapat mempengaruhi keluaran suara dari speaker Anda. Untuk memastikan speaker berfungsi dengan baik, periksa pengaturan sound enhancements di Control Panel. Buka Control Panel, pilih “Sound”, lalu pada tab “Playback”, klik kanan speaker yang Anda gunakan dan pilih “Properties”. Pada tab “Enhancements”, pastikan semua fitur sound enhancements tidak dicentang.
6. Periksa Pengaturan Aplikasi
Beberapa aplikasi memiliki pengaturan suara internal yang dapat mempengaruhi keluaran suara dari speaker. Pastikan pengaturan suara di aplikasi yang Anda gunakan tidak berada pada level terendah atau “Mute”. Cek juga pengaturan perangkat audio di aplikasi tersebut, dan pastikan speaker yang Anda gunakan dipilih sebagai output audio.
7. Restart Komputer
Jika langkah-langkah sebelumnya belum berhasil, cobalah untuk me-restart komputer Anda. Terkadang, masalah dengan speaker dapat diselesaikan dengan me-restart komputer untuk memperbarui konfigurasi sistem.
8. Gunakan Perangkat Audio Eksternal
Jika semua langkah di atas tidak berhasil, mungkin ada masalah dengan speaker internal komputer Anda. Anda dapat mencoba menggunakan perangkat audio eksternal seperti headphone atau speaker Bluetooth untuk mendengarkan suara dari komputer Anda.
Alternatif Lain: Menggunakan Troubleshooter Audio
Jika Anda masih mengalami masalah dengan speaker di komputer Windows 10, Anda dapat mencoba menggunakan troubleshooter audio bawaan. Buka Control Panel, lalu pilih “Troubleshooting”. Pada kategori “Hardware and Sound”, pilih “Troubleshoot audio playback” dan ikuti petunjuk yang diberikan untuk menyelesaikan masalah.
Catatan Penting
Sebelum mengikuti langkah-langkah di atas, pastikan Anda telah memeriksa juga keadaan fisik speaker Anda. Pastikan speaker dalam kondisi baik dan tidak rusak. Jika masih dalam masa garansi, Anda juga dapat menghubungi produsen untuk mendapatkan bantuan lebih lanjut.
FAQ
| Pertanyaan | Jawaban |
|---|---|
| 1. Apa penyebab umum suara tidak keluar dari speaker? | Beberapa penyebab umum suara tidak keluar dari speaker antara lain koneksi yang tidak benar, pengaturan volume yang terlalu rendah, atau masalah dengan driver speaker. |
| 2. Bagaimana cara memperbaiki suara yang terdengar terdistorsi? | Untuk memperbaiki suara yang terdengar terdistorsi, Anda dapat mencoba mengurangi volume atau memeriksa pengaturan equalizer di aplikasi atau perangkat Anda. |
| 3. Apakah saya perlu menginstal ulang driver speaker? | Jika speaker tidak berfungsi dengan baik, menginstal ulang driver speaker dapat menjadi solusi. Namun, pastikan Anda memiliki driver terbaru sebelum menginstal ulang. |
Kesimpulan
Dalam artikel ini, kami telah menjelaskan beberapa cara yang dapat Anda lakukan untuk mengaktifkan speaker di komputer Windows 10. Mulai dari memeriksa koneksi speaker, pengaturan volume, pengaturan default playback, hingga memeriksa driver dan pengaturan aplikasi. Jika semua langkah tersebut tidak berhasil, Anda dapat mencoba menggunakan perangkat audio eksternal atau menggunakan troubleshooter audio bawaan. Pastikan juga untuk memeriksa keadaan fisik speaker Anda sebelum mencoba langkah-langkah di atas. Semoga artikel ini bermanfaat dan dapat membantu Anda mengatasi masalah dengan speaker di komputer Windows 10.