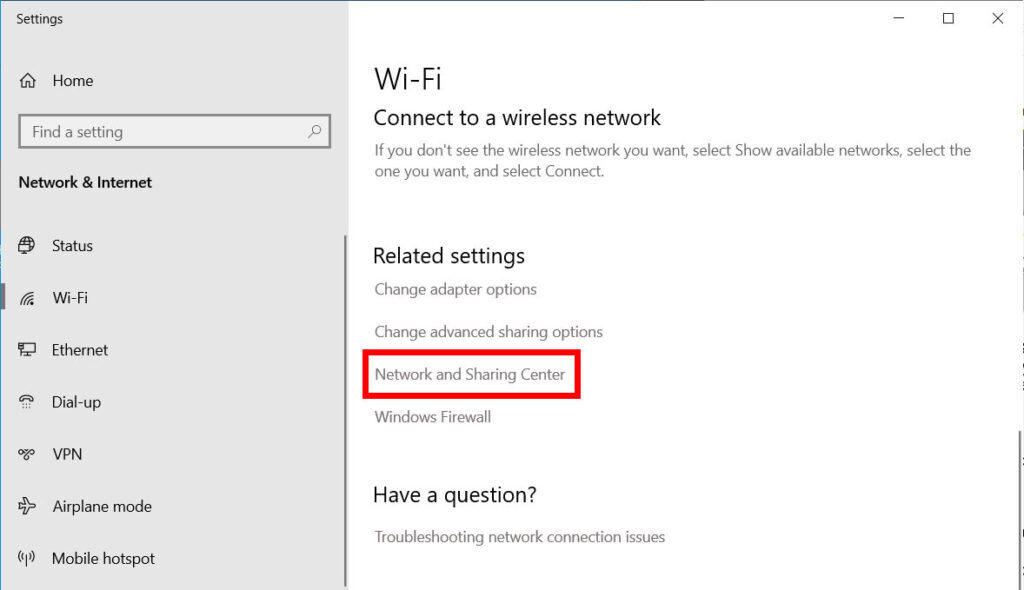Salam Pembaca,
Apakah Anda sering kali lupa password wifi di Windows 10? Jangan khawatir, dalam artikel ini kami akan membahas cara mengetahui password wifi Windows 10 dengan mudah. Teruslah membaca untuk menemukan solusi yang tepat untuk masalah Anda.
1. Menggunakan Command Prompt
Langkah pertama yang dapat Anda coba adalah dengan menggunakan Command Prompt. Berikut adalah langkah-langkahnya:
- Buka Command Prompt dengan cara menekan tombol Windows + X dan memilih “Command Prompt (Admin)”.
- Ketikkan perintah “netsh wlan show profile” untuk menampilkan daftar semua profil wifi yang pernah Anda hubungi.
- Pilih jaringan wifi yang ingin Anda ketahui passwordnya dan ketikkan perintah “netsh wlan show profile name=nama_profil_wifi key=clear”, gantilah “nama_profil_wifi” dengan nama jaringan wifi yang ingin Anda ketahui passwordnya.
- Cari bagian “Key Content” dan di sampingnya akan tertera password wifi yang Anda cari.
Kelebihan dari metode ini adalah Anda tidak perlu menginstal aplikasi tambahan, karena Command Prompt sudah tersedia di sistem operasi Windows 10. Namun, kekurangannya adalah Anda harus memiliki akses administratif untuk menggunakan Command Prompt.
2. Menggunakan Aplikasi Pihak Ketiga
Jika Anda tidak ingin repot-repot menggunakan Command Prompt, Anda dapat menggunakan aplikasi pihak ketiga seperti WiFi Password Revealer. Berikut adalah langkah-langkahnya:
- Unduh dan instal WiFi Password Revealer dari situs resminya.
- Buka aplikasi tersebut dan Anda akan melihat daftar semua jaringan wifi yang pernah terhubung ke perangkat Anda.
- Pilih jaringan wifi yang ingin Anda ketahui passwordnya dan aplikasi akan menampilkan passwordnya.
Kelebihan dari metode ini adalah kemudahannya, karena Anda hanya perlu mengunduh dan menginstal aplikasi. Namun, kekurangannya adalah Anda harus berhati-hati dalam memilih aplikasi pihak ketiga, karena ada kemungkinan aplikasi tersebut tidak aman atau mengandung malware.
3. Menggunakan Pengaturan Jaringan dan Internet
Metode selanjutnya adalah dengan menggunakan pengaturan bawaan Windows 10 untuk jaringan dan internet. Berikut adalah langkah-langkahnya:
- Buka “Pengaturan” dengan cara menekan tombol Windows + I.
- Pilih “Jaringan & Internet” dan pilih tab “Wi-Fi” di panel sebelah kiri.
- Pilih jaringan wifi yang ingin Anda ketahui passwordnya dan klik “Lihat properti” di bawahnya.
- Pada bagian “Kunci keamanan jaringan”, Anda akan melihat password wifi yang sedang Anda gunakan.
Kelebihan dari metode ini adalah kemudahannya, karena Anda hanya perlu menggunakan pengaturan bawaan Windows 10. Namun, kekurangannya adalah Anda hanya dapat melihat password wifi yang sedang Anda gunakan, bukan password wifi lainnya.
4. Alternatif Lain
Selain menggunakan metode di atas, ada beberapa alternatif lain yang dapat Anda coba untuk mengetahui password wifi Windows 10:
- Menggunakan aplikasi manajemen jaringan seperti NetSpot atau WiFi Analyzer untuk melihat password wifi yang tersimpan di perangkat Anda.
- Menghubungi penyedia jasa internet Anda dan meminta mereka untuk memberikan password wifi.
- Jika Anda memiliki akses ke router wifi, Anda dapat masuk ke pengaturan router dan mencari bagian “Wireless” atau “Security” untuk melihat password wifi.
Tabel Informasi
| Metode | Kelebihan | Kekurangan |
|---|---|---|
| Command Prompt | Tidak perlu menginstal aplikasi tambahan | Perlu akses administratif |
| Aplikasi Pihak Ketiga | Mudah digunakan | Perlu berhati-hati dalam memilih aplikasi |
| Pengaturan Jaringan dan Internet | Mudah digunakan | Hanya dapat melihat password wifi yang sedang digunakan |
Kesimpulan
Dalam artikel ini, kami telah membahas beberapa metode yang dapat Anda gunakan untuk mengetahui password wifi Windows 10. Anda dapat menggunakan Command Prompt, aplikasi pihak ketiga, atau pengaturan bawaan Windows 10 untuk jaringan dan internet. Setiap metode memiliki kelebihan dan kekurangannya sendiri, jadi pilihlah yang sesuai dengan kebutuhan Anda. Selain itu, kami juga memberikan beberapa alternatif lain yang dapat Anda coba. Semoga informasi ini bermanfaat bagi Anda dalam mengatasi masalah lupa password wifi di Windows 10.
FAQ
1. Apakah metode-metode di atas berlaku untuk semua versi Windows?
Ya, metode-metode di atas berlaku untuk Windows 10. Namun, beberapa metode juga dapat digunakan untuk versi Windows yang lebih lama.
2. Apakah saya harus memiliki akses administratif untuk menggunakan metode Command Prompt?
Ya, Anda harus memiliki akses administratif untuk menggunakan Command Prompt. Anda dapat membuka Command Prompt sebagai administrator dengan menekan tombol Windows + X dan memilih “Command Prompt (Admin)”.
3. Apakah aplikasi pihak ketiga aman digunakan?
Tidak semua aplikasi pihak ketiga aman digunakan. Pastikan Anda mengunduh aplikasi dari sumber yang terpercaya dan lakukan pemeriksaan keamanan sebelum menginstalnya.
Terima kasih telah membaca artikel ini. Semoga berhasil dalam mengetahui password wifi Windows 10!