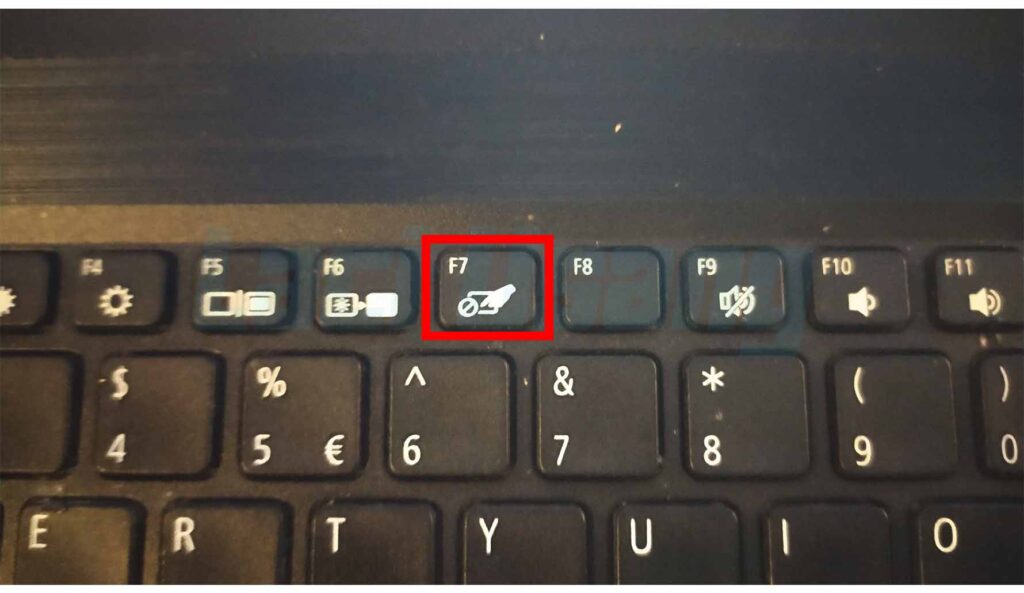Salam pembaca yang budiman, dalam artikel ini kita akan membahas mengenai cara mengaktifkan touchpad pada laptop Asus yang menggunakan sistem operasi Windows 10. Touchpad adalah salah satu fitur penting yang digunakan untuk menggantikan fungsi mouse pada laptop. Namun, terkadang touchpad dapat menjadi tidak responsif atau bahkan mati. Oleh karena itu, kita perlu mengetahui cara mengaktifkannya kembali agar dapat menggunakan laptop dengan nyaman.
1. Menggunakan Tombol Fungsi
Langkah pertama yang dapat Anda lakukan adalah dengan menggunakan tombol fungsi pada keyboard laptop Asus Anda. Biasanya, terdapat simbol touchpad berupa ikon gambar touchpad di salah satu tombol fungsi, seperti F9 atau F10. Untuk mengaktifkan touchpad, Anda perlu menekan tombol fungsi tersebut bersamaan dengan tombol Fn. Jika berhasil, Anda akan melihat lampu indikator di touchpad menyala, menandakan bahwa touchpad telah aktif kembali.
2. Melalui Pengaturan Sistem
Jika langkah pertama tidak berhasil, Anda dapat mencoba mengaktifkan touchpad melalui pengaturan sistem. Untuk melakukannya, ikuti langkah-langkah berikut:
- Buka menu Start Windows dan pilih “Settings” atau “Pengaturan”.
- Pilih “Devices” atau “Perangkat”.
- Pada menu sebelah kiri, pilih “Touchpad”.
- Pada bagian kanan, pastikan tombol “Touchpad” dalam posisi “On”. Jika tidak, geser tombol tersebut ke posisi “On”.
Dengan mengikuti langkah-langkah di atas, Anda seharusnya dapat mengaktifkan touchpad laptop Asus Anda dengan mudah. Namun, jika touchpad masih tidak berfungsi, Anda perlu mencoba solusi lain.
3. Menggunakan Device Manager
Jika touchpad laptop Asus Anda masih tidak berfungsi setelah mencoba langkah-langkah sebelumnya, Anda dapat mencoba mengaktifkannya melalui Device Manager. Berikut langkah-langkahnya:
- Tekan tombol Windows + X pada keyboard dan pilih “Device Manager” dari menu yang muncul.
- Cari dan klik kanan pada “Mice and other pointing devices” untuk memperluas daftar.
- Klik kanan pada touchpad yang terdaftar, biasanya memiliki nama seperti “Asus Touchpad”, dan pilih “Enable” atau “Aktifkan”.
Jika touchpad berhasil diaktifkan, Anda akan melihat statusnya berubah menjadi “Enabled” atau “Diaktifkan”. Jika tidak ada opsi “Enable” yang tersedia, itu berarti touchpad sudah aktif dan masalah mungkin terletak pada perangkat keras atau driver.
4. Memperbarui Driver Touchpad
Jika touchpad masih tidak berfungsi setelah mencoba langkah-langkah sebelumnya, kemungkinan besar perlu memperbarui driver touchpad. Berikut adalah langkah-langkahnya:
- Buka Device Manager seperti pada langkah sebelumnya.
- Cari dan klik kanan pada touchpad yang terdaftar, dan pilih “Update driver” atau “Perbarui driver”.
- Pilih opsi “Search automatically for updated driver software” atau “Cari secara otomatis perangkat lunak driver yang diperbarui”.
- Tunggu proses pencarian dan instalasi driver selesai.
- Setelah selesai, restart laptop Anda untuk menerapkan perubahan.
Setelah laptop Anda menyala kembali, coba periksa apakah touchpad sudah berfungsi normal. Jika tidak, Anda dapat mencoba solusi terakhir.
5. Menginstal Ulang Driver Touchpad
Jika semua langkah sebelumnya tidak berhasil, langkah terakhir yang dapat Anda lakukan adalah menginstal ulang driver touchpad. Untuk melakukannya, ikuti langkah-langkah berikut:
- Buka Device Manager seperti pada langkah sebelumnya.
- Cari dan klik kanan pada touchpad yang terdaftar, dan pilih “Uninstall device” atau “Hapus perangkat”.
- Konfirmasi penghapusan driver touchpad dengan mengklik “Uninstall” atau “Hapus”.
- Setelah penghapusan selesai, restart laptop Anda.
- Setelah laptop Anda menyala kembali, driver touchpad akan diinstal ulang secara otomatis.
Setelah proses instalasi selesai, periksa apakah touchpad sudah berfungsi dengan normal. Jika tidak, kemungkinan besar masalah terletak pada perangkat keras touchpad dan Anda perlu membawanya ke pusat layanan resmi Asus untuk diperbaiki.
Alternatif Lain
Jika semua langkah di atas tidak berhasil mengaktifkan touchpad laptop Asus Anda, Anda dapat mencoba menggunakan mouse eksternal sebagai alternatif. Mouse eksternal dapat terhubung ke laptop melalui kabel USB atau menggunakan teknologi nirkabel. Dengan menggunakan mouse eksternal, Anda dapat tetap menggunakan laptop dengan nyaman meskipun touchpad tidak berfungsi.
Tabel: Cara Mengaktifkan Touchpad Laptop Asus Windows 10
| No. | Langkah |
|---|---|
| 1 | Menggunakan Tombol Fungsi |
| 2 | Melalui Pengaturan Sistem |
| 3 | Menggunakan Device Manager |
| 4 | Memperbarui Driver Touchpad |
| 5 | Menginstal Ulang Driver Touchpad |
FAQ
Q: Apakah touchpad pada laptop Asus dapat dinonaktifkan?
A: Ya, touchpad pada laptop Asus dapat dinonaktifkan melalui pengaturan sistem atau menggunakan tombol fungsi pada keyboard.
Q: Apakah touchpad laptop Asus dapat rusak?
A: Ya, touchpad laptop Asus dapat rusak karena berbagai alasan, seperti kerusakan perangkat keras atau masalah dengan driver.
Q: Apakah touchpad yang tidak berfungsi dapat diperbaiki sendiri?
A: Ya, dalam banyak kasus, touchpad yang tidak berfungsi dapat diperbaiki dengan mengikuti langkah-langkah di atas. Namun, jika masalah persisten, disarankan untuk membawanya ke pusat layanan resmi Asus.
Kesimpulan
Dalam artikel ini, kita telah membahas cara mengaktifkan touchpad pada laptop Asus yang menggunakan Windows 10. Terdapat beberapa langkah yang dapat Anda coba, mulai dari menggunakan tombol fungsi, pengaturan sistem, Device Manager, hingga memperbarui atau menginstal ulang driver touchpad. Jika semua langkah tersebut tidak berhasil, Anda dapat menggunakan mouse eksternal sebagai alternatif. Selalu ingat untuk mengikuti langkah-langkah dengan hati-hati dan jika masalah persisten, sebaiknya bawa laptop Anda ke pusat layanan resmi Asus untuk mendapatkan bantuan profesional.
Terima kasih telah membaca artikel ini, semoga informasi yang diberikan dapat membantu Anda mengaktifkan touchpad laptop Asus dengan sukses!